How to Change Trackpad Sensitivity on a Mac
Method 1 of 2:
Adjusting your Tracking Speed
-
 Click the Apple icon. It's the Apple logo on the left side of the menu bar at the top of your screen.
Click the Apple icon. It's the Apple logo on the left side of the menu bar at the top of your screen. -
 Click System Preferences.
Click System Preferences. -
 Click the "Trackpad" icon.
Click the "Trackpad" icon.- If you can't see the main menu, click the three rows of dots at the top left corner of the window, which displays as Show All in earlier versions of Mac OS X.
-
 Click Point & Click.
Click Point & Click. -
 Click on the "Tracking Speed" bar's cursor. It's the little white notch.
Click on the "Tracking Speed" bar's cursor. It's the little white notch. -
 Drag the cursor back and forth. Doing so will increase or decrease how quickly your cursor moves across the screen while using your trackpad.
Drag the cursor back and forth. Doing so will increase or decrease how quickly your cursor moves across the screen while using your trackpad.
Method 2 of 2:
Adjusting your Scrolling Speed
-
 Click the Apple icon. It's the Apple logo at the top left corner of the menu bar.
Click the Apple icon. It's the Apple logo at the top left corner of the menu bar. -
 Click System Preferences.
Click System Preferences. -
 Click the "Accessibility" icon. It's the blue circle with a person inside it.
Click the "Accessibility" icon. It's the blue circle with a person inside it.- If you can't see the main menu, click the three rows of dots at the top left corner of the window, which displays as Show All in earlier versions of Mac OS X.
-
 Click Mouse & Trackpad on the list on the left.
Click Mouse & Trackpad on the list on the left. -
 Click Trackpad Options at the bottom of the window.
Click Trackpad Options at the bottom of the window. -
 Click on the "Scrolling speed" bar's cursor. It's the little white notch.
Click on the "Scrolling speed" bar's cursor. It's the little white notch. -
 Drag the cursor back and forth. Doing so will increase or decrease how fast your scrolling motion is while using your trackpad.
Drag the cursor back and forth. Doing so will increase or decrease how fast your scrolling motion is while using your trackpad.- Click the drop down menu next to "Scrolling" to choose to scroll with or without inertia. When you scroll quickly with inertia turned on, the scroll bar will continue to move for a moment after you've stopped scrolling.
-
 Click OK.
Click OK. -
 Click the red "X" button. Your trackpad changes will be saved!
Click the red "X" button. Your trackpad changes will be saved!
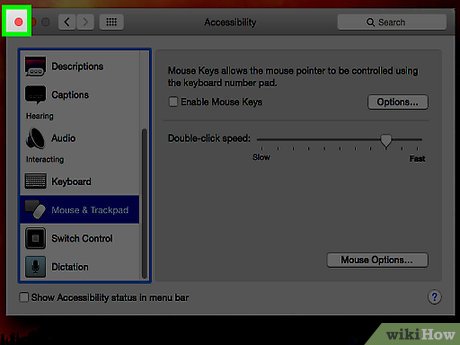
5 ★ | 1 Vote
You should read it
- How to Swipe Between Pages on a Mac
- How to Use Force Touch on a Mac
- Basic tutorial using multi-point trackpad on OS X
- How to fix the problem of left clicking on Windows
- How to Use Windows 10
- How to Change How Long Until a Mac Asks for Your Password
- How to Get to the Boot Menu on Windows
- How to Change the Color of Menu Buttons on a Mac
May be interested
- How to disable Trackpad on a Mac
 with windows computers, to disable touchpad we can use shortcuts. however, on a mac if you want to disable trackpad, you must adjust the settings on the device.
with windows computers, to disable touchpad we can use shortcuts. however, on a mac if you want to disable trackpad, you must adjust the settings on the device. - How to use virtual Trackpad on iPhone 11, iPhone 11 Pro, iPhone 11 Pro Max
 if you use 3d touch, the keyboard will become blank and turn into a trackpad. however, in its latest series of devices, apple has replaced the 3d touch with haptic touch and the way to activate the virtual trackpad has changed a bit.
if you use 3d touch, the keyboard will become blank and turn into a trackpad. however, in its latest series of devices, apple has replaced the 3d touch with haptic touch and the way to activate the virtual trackpad has changed a bit. - Instructions for setting sensitivity and DPI of Valorant game mouse
 setting mouse sensitivity and dpi in valorant is an important factor to help you improve your aiming and reflexes. with the right settings, you can optimize your valorant gaming performance, achieving the precision and speed you need in intense matches. let's learn with taimienphi how to effectively adjust sensitivity and dpi right now
setting mouse sensitivity and dpi in valorant is an important factor to help you improve your aiming and reflexes. with the right settings, you can optimize your valorant gaming performance, achieving the precision and speed you need in intense matches. let's learn with taimienphi how to effectively adjust sensitivity and dpi right now - How to change page scroll speed with mouse or trackpad on Mac
 people may not agree that the magic mouse, or even the magic trackpad, are the best input devices, but they're certainly superbly optimized for macs.
people may not agree that the magic mouse, or even the magic trackpad, are the best input devices, but they're certainly superbly optimized for macs. - 5 reasons why Magic Trackpad is better than Magic Mouse
 apple knows how to create a compelling product. there has never been a product as beautiful as the magic trackpad 2. but for an additional $ 50, is it worth buying the magic mouse instead?
apple knows how to create a compelling product. there has never been a product as beautiful as the magic trackpad 2. but for an additional $ 50, is it worth buying the magic mouse instead? - How to Rotate Images Using the Trackpad on a Mac
 to rotate an image on a mac using the trackpad, open an image in preview or another compatible app → place two fingers on the track pad → rotate one finger around the other, moving clockwise or counterclockwise. note: the...
to rotate an image on a mac using the trackpad, open an image in preview or another compatible app → place two fingers on the track pad → rotate one finger around the other, moving clockwise or counterclockwise. note: the... - Apple fixes the trackpad error on the 2012 MacBook Pro
 the new patch released by the company to fix the trackpad error receiving commands is inconsistent with user actions.
the new patch released by the company to fix the trackpad error receiving commands is inconsistent with user actions. - The reason why the trackpad on a MacBook can be faulty
 although the same laptop, but the maintenance and maintenance of the macbook is actually somewhat more complicated than the 'brothers' running windows.
although the same laptop, but the maintenance and maintenance of the macbook is actually somewhat more complicated than the 'brothers' running windows. - How to Use the Trackpad to Zoom on a Mac
 you can zoom in on a document, web page, photo, or other item by placing two fingers on your trackpad and moving them apart. you can zoom back out by pinching your fingers together. the zoom gestures can be enabled or disabled from the...
you can zoom in on a document, web page, photo, or other item by placing two fingers on your trackpad and moving them apart. you can zoom back out by pinching your fingers together. the zoom gestures can be enabled or disabled from the... - How to increase the sensitivity of the fingerprint sensor on iPhone and Android phones
 how to increase the sensitivity of the fingerprint sensor on iphone and android phones. on today's mobile devices are equipped with modern fingerprint security systems, but during use, the fingerprint sensor is also very problematic. the first problem that we often encounter is that the fingerprint sensor is not sensitive or difficult to recognize.
how to increase the sensitivity of the fingerprint sensor on iphone and android phones. on today's mobile devices are equipped with modern fingerprint security systems, but during use, the fingerprint sensor is also very problematic. the first problem that we often encounter is that the fingerprint sensor is not sensitive or difficult to recognize.
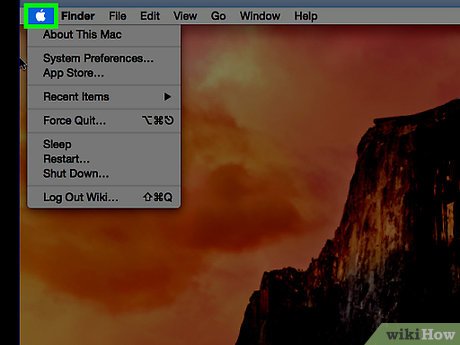
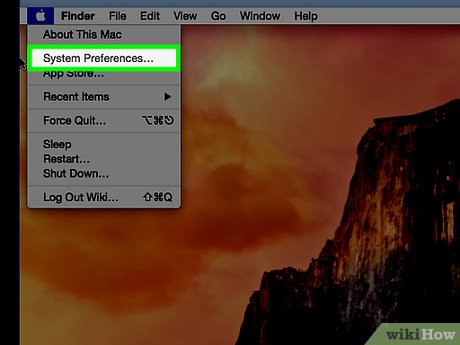
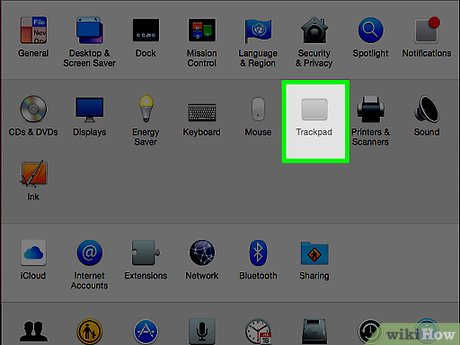






















 How to Open a TAR File on PC or Mac
How to Open a TAR File on PC or Mac How to Edit Images on a Mac
How to Edit Images on a Mac How to Boot a Mac from Firewire
How to Boot a Mac from Firewire How to Make an Interactive Desktop Background
How to Make an Interactive Desktop Background How to Add Email Accounts to a Mac
How to Add Email Accounts to a Mac