How to Use the Huawei Broadband Stick to Send and Receive Text Messages
Part 1 of 3:
Connecting the Broadband Device to Your Computer
-
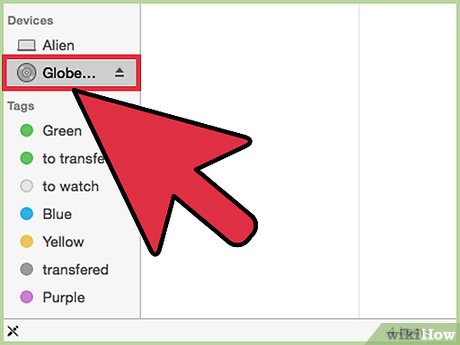 Plug the broadband stick into a USB port. You'll need to locate a USB port on your computer.
Plug the broadband stick into a USB port. You'll need to locate a USB port on your computer. -
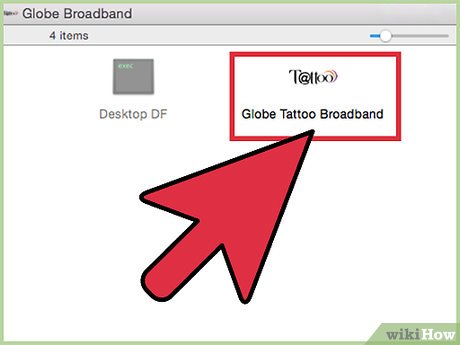 Wait for the device to light up. The device will start looking for its service provider, and then the available network connections in the area.
Wait for the device to light up. The device will start looking for its service provider, and then the available network connections in the area. - Launch the application. Look for the application in your programs under the Start menu of your Windows desktop. Click on it to launch.
Part 2 of 3:
Sending Text Messages
- Go to "Text." Click "Text" from the menu, or click on "Operation" from the header menu and select "Text Message."
- Start a new message. Just like on your mobile phone, you can send text messages from this application. Click on "New," or press Ctrl + N on your keyboard, and a new message window will appear.
- Type in the mobile number. Type in the number of the person you want to send the message to in the text box next to "Send To."
- If you have an address book maintained with your SIM card, you can click on "Send To" to open the address book.
- You can put in more than one number.
- Type your message. In the big box below, type in your message.
- Send your message. Once you're done writing the message, click on "Send." 'Sending text message' will appear.
- A confirmation message will be shown once the message has been sent.
Part 3 of 3:
Receiving Text Messages
- Go to "Text." Click "Text" from the menu, or click on "Operation" from the header menu and select "Text Message."
- Check Inbox. Find Inbox on the left-side panel and click on it. All the messages stored in the device or in the SIM card will be displayed.
- Check for new text messages. If there are any unread text message, an envelope icon will be blinking on the lower-right part of the application. Unread messages will appear with a closed envelope icon on their left side.
- Read a text message. Click on any of the messages to display the full message. It will appear on the bottom window.
- Sort text messages. The text messages can be sorted by Name/Number, Content, and Time. Click on the respective headers to sort the whole list.
Update 04 March 2020
You should read it
- How to send text messages instead of iMessage messages on iPhone or iPad
- How to Forward an Apple Message
- How to Copy Entire Text Chats on Android
- Quickly delete Facebook messages with just a click
- Tips Schedule text messages on Android smartphone
- How to Send a Message to Your Phone via Email
- How to Send an Apple Message As a Text Message
- Instructions to delete and revoke messages on Zalo
- How to delete all messages on Facebook Messenger with just one click
- How to edit sent messages in Telegram
- Learn what to do when iMessage is converted to text messaging
- How to Know if a Message Was Delivered on Apple Messages
Maybe you are interested
Synthesis of the most beautiful flower wallpaper for Tet Secure Android smartphone in a professional way Why is there a Christmas? (Part 2) Pursuing happiness will not make you feel happy! 11 differences between sincere friends and fake friends you should know 'Eight-person relationship' - 8 people should be connected and 9 types of people should not socialize
