How to Forward an Apple Message
Method 1 of 2:
iOS
-
 Open the Messages app.
Open the Messages app. -
 Tap a conversation.
Tap a conversation. -
 Tap and hold a message bubble.[1]
Tap and hold a message bubble.[1] -
 Tap More. Empty circles will appear next to the other messages.
Tap More. Empty circles will appear next to the other messages. -
 Tap more message bubbles. You can skip this step if you only want to forward one message. As you tap, blue checkmarks will fill the empty circles to show selected messages.
Tap more message bubbles. You can skip this step if you only want to forward one message. As you tap, blue checkmarks will fill the empty circles to show selected messages. -
 Tap the arrow icon. It's at the bottom right corner of the screen. This will open a new Message thread containing the selected message(s).
Tap the arrow icon. It's at the bottom right corner of the screen. This will open a new Message thread containing the selected message(s). -
 Enter a contact name or number. This is the contact information for the person who'll receive the forwarded message(s).
Enter a contact name or number. This is the contact information for the person who'll receive the forwarded message(s). -
 Tap Send. It's the blue button with an upward-pointing arrow. The forwarded messages will now arrive at their destination.
Tap Send. It's the blue button with an upward-pointing arrow. The forwarded messages will now arrive at their destination.
Method 2 of 2:
macOS
-
 Open the Messages app. If you send and receive texts on macOS, you can forward a message to anyone who can receive SMS or iMessages.
Open the Messages app. If you send and receive texts on macOS, you can forward a message to anyone who can receive SMS or iMessages. -
 Click a conversation.
Click a conversation. -
 Click a message bubble. Just click once. The bubble will turn a lighter color to show that it's selected.[2]
Click a message bubble. Just click once. The bubble will turn a lighter color to show that it's selected.[2] -
 Hold ⌘ Command as you click other bubbles. Do this if you want to select more message bubbles to forward. Let go of ⌘ Command when you're finished.
Hold ⌘ Command as you click other bubbles. Do this if you want to select more message bubbles to forward. Let go of ⌘ Command when you're finished. -
 Press Control and click a selected bubble. A small menu will expand.
Press Control and click a selected bubble. A small menu will expand. -
 Click Forward. A new Message thread containing the selected message(s) will appear.
Click Forward. A new Message thread containing the selected message(s) will appear. -
 Type a contact name or phone number. This should be the person to whom you want to forward the message.
Type a contact name or phone number. This should be the person to whom you want to forward the message. -
 Click Send. The recipient will now receive the message(s).
Click Send. The recipient will now receive the message(s).
4 ★ | 2 Vote
You should read it
- Message in HTTP
- How to hide suggested categories in the iOS 11 Messaging application
- How to turn off displaying message preview content on iPhone
- Quickly delete Facebook messages with just a click
- Example of Message in HTTP
- How to fix errors without message notifications on iOS 11
- How to hide message content on Telegram
- How to hide the message content on the iPhone lock screen
May be interested
- How to forward mail from Yahoo to Gmail
 below, i guide you to forward emails from yahoo mail to gmail with very simple and easy steps.
below, i guide you to forward emails from yahoo mail to gmail with very simple and easy steps. - Learn about Genmoji: Apple's AI-powered emoji creation feature in iOS 18
 apple's wwdc 2024 is truly an event to look forward to with new updates like ios 18, ipados 18, macos sequoia, etc. among the countless features of apple intelligence, apple introduced genmoji on iphone.
apple's wwdc 2024 is truly an event to look forward to with new updates like ios 18, ipados 18, macos sequoia, etc. among the countless features of apple intelligence, apple introduced genmoji on iphone. - New 12 'Macbook, ultra thin, light, 3 color options
 at spring forward 2015, apple has officially announced its new macbook line with ultra-slim design, three color options.
at spring forward 2015, apple has officially announced its new macbook line with ultra-slim design, three color options. - How to Send an Apple Message As a Text Message
 there is an option in the apple messages settings to enable the app to use sms when when messaging. usually this is enabled by default, but once turned on, apple messages will automatically send using the sms protocol when unable to use...
there is an option in the apple messages settings to enable the app to use sms when when messaging. usually this is enabled by default, but once turned on, apple messages will automatically send using the sms protocol when unable to use... - iPad Pro 2020 is not Apple's 'dream' iPad
 after nearly 17 months, apple has launched a new update for ipad pro. this may be a big step forward for the ipad product line, but it is not the revolution that apple intended.
after nearly 17 months, apple has launched a new update for ipad pro. this may be a big step forward for the ipad product line, but it is not the revolution that apple intended. - How to forward mail in Gmail
 how to forward mail in gmail. for some reason you need to forward mail in gmail but you still do not know how to do it? the following article shows you how to forward one or all incoming mail in gmail to one account
how to forward mail in gmail. for some reason you need to forward mail in gmail but you still do not know how to do it? the following article shows you how to forward one or all incoming mail in gmail to one account - How to turn off auto-forwarding videos on X
 many people find the auto-forwarding feature on x annoying. if so, you can turn off auto-forwarding on x so you won't be bothered while watching videos.
many people find the auto-forwarding feature on x annoying. if so, you can turn off auto-forwarding on x so you won't be bothered while watching videos. - How to forward multiple Gmail emails at once
 to forward multiple gmail emails at the same time to another account, we will immediately use the options available on gmail without the need for external utilities or applications.
to forward multiple gmail emails at the same time to another account, we will immediately use the options available on gmail without the need for external utilities or applications. - Apple developed its own search engine for the iPhone
 yahoo! is looking forward to knocking google out to become the default search engine on safari, but it is not easy because apple could develop its own search engine.
yahoo! is looking forward to knocking google out to become the default search engine on safari, but it is not easy because apple could develop its own search engine. - Apple iOS 11 turns your face into a pile of shit, believe it or not
 after months of watching and looking forward to leaking information about the iphone 8, we finally received a bit of information, just a few days before the official launch.
after months of watching and looking forward to leaking information about the iphone 8, we finally received a bit of information, just a few days before the official launch.
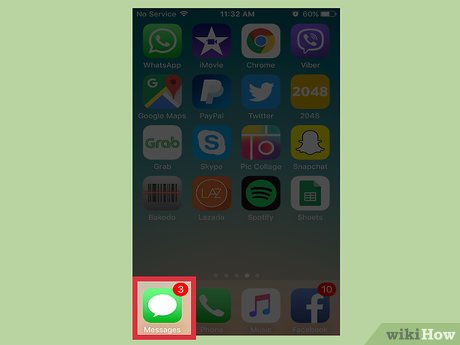
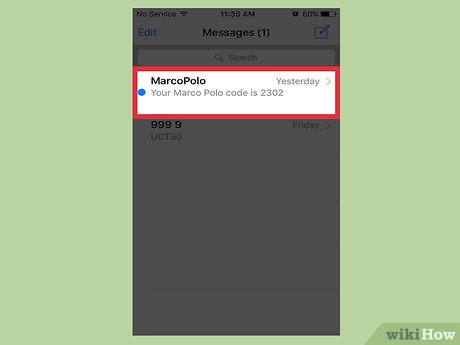
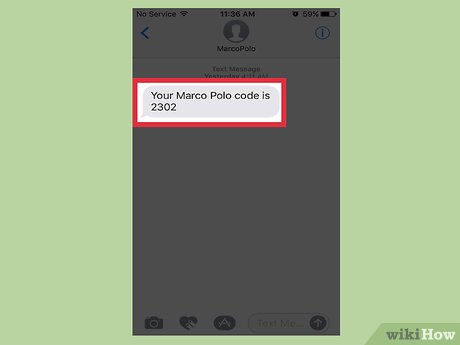
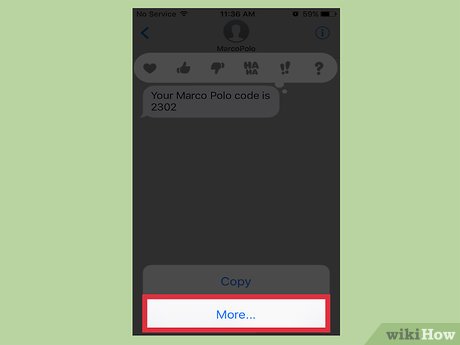
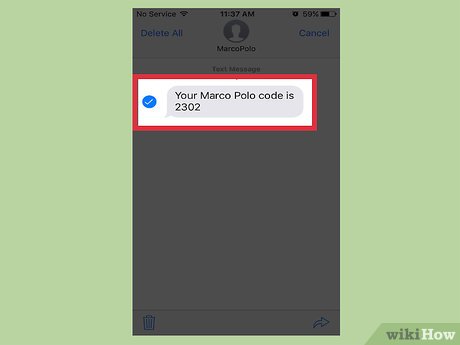





















 How to Use Memoji Stickers on iPhone or iPad
How to Use Memoji Stickers on iPhone or iPad How to Share a Location on Apple Messages
How to Share a Location on Apple Messages How to Recover Deleted iMessages on iPhone or iPad
How to Recover Deleted iMessages on iPhone or iPad How to Delete All Apple Messages
How to Delete All Apple Messages How to Send Video on Apple Messages
How to Send Video on Apple Messages