How to Send an Apple Message As a Text Message
Part 1 of 3:
Enabling SMS in Apple Messages
-
 Open the Settings app.
Open the Settings app. -
 Tap Messages.
Tap Messages. -
 Tap the Send as SMS slider to enable. Green indicates the feature is on while grey indicates it is off.
Tap the Send as SMS slider to enable. Green indicates the feature is on while grey indicates it is off.- Messages will automatically switch between sending messages over Wi-Fi, cell data, or SMS (in that order) depending on which service is available at the time.
Part 2 of 3:
Forcing a Message to Send as SMS
-
 Open the Settings app.
Open the Settings app. -
 Tap Wi-Fi.
Tap Wi-Fi. -
 Tap the Wi-Fi slider to disable. Green indicates the feature is on while grey indicates it is off.
Tap the Wi-Fi slider to disable. Green indicates the feature is on while grey indicates it is off. -
 Tap Settings. This is in the upper left corner and will take you back to the Settings menu.
Tap Settings. This is in the upper left corner and will take you back to the Settings menu. -
 Tap Cellular.
Tap Cellular. -
 Tap Cellular Data slider to disable. Green indicates the feature is on while grey indicates it is off.
Tap Cellular Data slider to disable. Green indicates the feature is on while grey indicates it is off. -
 Open Messages.
Open Messages. -
 Tap a chat.
Tap a chat. -
 Send a message. The message will be sent via SMS text since neither Wi-Fi or cell data is available.
Send a message. The message will be sent via SMS text since neither Wi-Fi or cell data is available.- This can be used to send messages when you or the recipient are having trouble sending or receiving Wi-Fi message, but typically the process won't be necessary since Messages will handle the conversions automatically.[1]
- Make sure to re-enable your Wi-Fi and cell data after you are finished if you wish to use internet features.
Part 3 of 3:
Forwarding Texts to a Mac
-
 Open Messages on your Mac.
Open Messages on your Mac.- You must be using OSX 10.10 or later to use this feature. You can check your OS version by selecting 'About this Mac' from the Apple menu in the upper left.
-
 Sign in using your Apple ID.
Sign in using your Apple ID.- If you are already signed in from a previous session, you can skip this step.
-
 Open the Settings app on your iPhone.
Open the Settings app on your iPhone. -
 Tap Messages.
Tap Messages. -
 Tap Text Message Forwarding. This will take you to a list of devices associated with your Apple ID.
Tap Text Message Forwarding. This will take you to a list of devices associated with your Apple ID. -
 Tap the slider next to your Mac on the list of devices. A six digit code will appear in the Messages screen on your Mac.
Tap the slider next to your Mac on the list of devices. A six digit code will appear in the Messages screen on your Mac.- Green indicates the feature is on while grey indicates it is off.
-
 Enter the six digit code into the text field on your iPhone.
Enter the six digit code into the text field on your iPhone. -
 Tap Allow. Now when someone sends you a text message, it will be forwarded to your Mac. If you send a response it will convert the message to SMS.[2]
Tap Allow. Now when someone sends you a text message, it will be forwarded to your Mac. If you send a response it will convert the message to SMS.[2]- This will also work for sending new messages from a Mac, but it will only use SMS if the receiver cannot receive regular messages. The process to determine this is automatic.
- Note: SMS use on your Mac follows whatever SMS plan you use for your iPhone. If you have a limited number of text messages, sending SMS with a Mac WILL use these.[3]
5 ★ | 1 Vote
You should read it
- Instructions to block messages when spammed on Viber
- Fix the situation of Tet promotional spam messages on the phone
- Instructions to review old messages on Zalo
- 2 steps to backup Zalo messages on your computer
- Instructions for sending handwriting messages on iOS 10
- How to Delete Messages on Apple Messages
- Instructions for using the Google Messages application on computers
- How to recover deleted messages on Facebook
May be interested
- How to Send and Receive Text Messages on macOS Sierra
 anyone who owns both a mac computer (either laptop or desktop) running macos sierra and an iphone can now—in addition to sending and receiving imessages—send messages to phones with regular text messages! set up an account with apple if you...
anyone who owns both a mac computer (either laptop or desktop) running macos sierra and an iphone can now—in addition to sending and receiving imessages—send messages to phones with regular text messages! set up an account with apple if you... - How to Send a Message from Your Phone Number on Apple Messages
 to send a message from your phone number on apple messages, open settings on your ios device → tap 'messages' → tap 'send & receive' → tap your phone number → make sure a check mark appears next to your phone number. open the settings app. ...
to send a message from your phone number on apple messages, open settings on your ios device → tap 'messages' → tap 'send & receive' → tap your phone number → make sure a check mark appears next to your phone number. open the settings app. ... - How to cancel sent messages in Gmail
 how to cancel sent messages in gmail. in the process of sending mail in gmail, you sometimes send the wrong address, send missing content .. you want to cancel the message, retrieve the sent email to complete the message and send the message again. if you don't know how to cancel a message (undo it) already sent in
how to cancel sent messages in gmail. in the process of sending mail in gmail, you sometimes send the wrong address, send missing content .. you want to cancel the message, retrieve the sent email to complete the message and send the message again. if you don't know how to cancel a message (undo it) already sent in - iMessage does not receive, send messages, this is a fix
 if imessage on your iphone, ipad or ipod touch fails, does not receive or cannot send the message. you can refer to the steps to fix this error in the following article of network administrator.
if imessage on your iphone, ipad or ipod touch fails, does not receive or cannot send the message. you can refer to the steps to fix this error in the following article of network administrator. - How to send Email with Windows PowerShell
 sending email is a simple task that most people can do. open the email application, enter the message, the recipient and press the send button. operation is not too difficult, right? but have you ever considered other ways to email? one way to send email without going to the mail application is to send a message using windows powershell.
sending email is a simple task that most people can do. open the email application, enter the message, the recipient and press the send button. operation is not too difficult, right? but have you ever considered other ways to email? one way to send email without going to the mail application is to send a message using windows powershell. - How to Copy Entire Text Chats on Android
 do you need to copy the message for future evidence? or do your friends want a copy of your message history? it's really inconvenient that android's default messages app doesn't have the ability to copy multiple messages. however, there are some easy solutions to this problem, such as using the free texting app textra. today's tipsmake will show you how to copy text message conversations on android devices.
do you need to copy the message for future evidence? or do your friends want a copy of your message history? it's really inconvenient that android's default messages app doesn't have the ability to copy multiple messages. however, there are some easy solutions to this problem, such as using the free texting app textra. today's tipsmake will show you how to copy text message conversations on android devices. - How to Send Messages on Instagram
 this article will show you how to send direct messages to instagram users. you can use instagram direct or go to someone's profile to send them a message, but you can't send a message directly from your computer.
this article will show you how to send direct messages to instagram users. you can use instagram direct or go to someone's profile to send them a message, but you can't send a message directly from your computer. - How to know if someone has read your message on Facebook Message?
 on the desktop, can you easily know if your friends, relatives or someone has read your message? however, when using the facebook message chat application, it is difficult to determine if the messages you sent have been read or not?
on the desktop, can you easily know if your friends, relatives or someone has read your message? however, when using the facebook message chat application, it is difficult to determine if the messages you sent have been read or not? - Turn off the message Send message without a subject in Outlook 2010
 in the tutorial below, we will show you how to turn off the 'do you want to send message message without a subject' message box of microsoft outlook 2010. first, open the outlook program, press alt + f11 to open it. microsoft visual basic window ...
in the tutorial below, we will show you how to turn off the 'do you want to send message message without a subject' message box of microsoft outlook 2010. first, open the outlook program, press alt + f11 to open it. microsoft visual basic window ... - How to use the Live Message feature on iPhone
 using the iphone live message feature helps users send messages in funny pictures to friends and relatives.
using the iphone live message feature helps users send messages in funny pictures to friends and relatives.
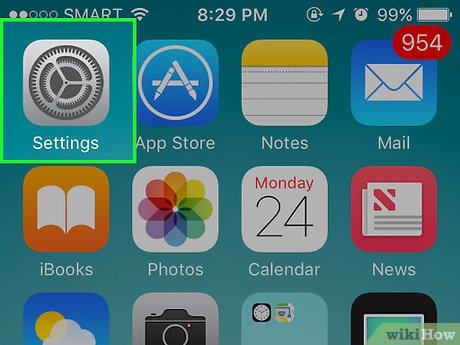
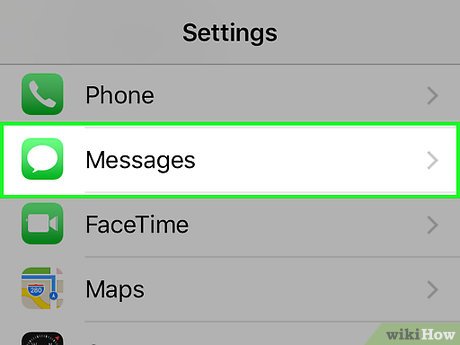
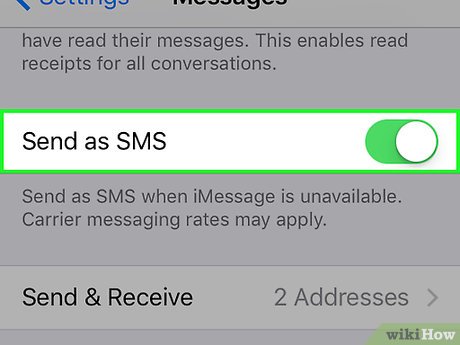













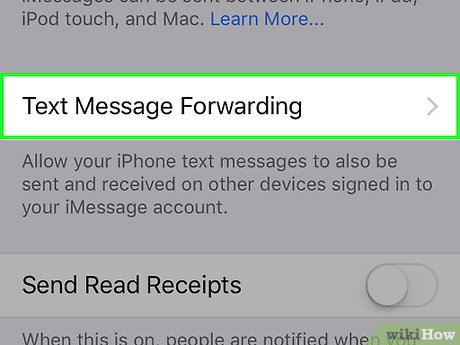













 How to Delete All Apple Messages
How to Delete All Apple Messages How to Send Video on Apple Messages
How to Send Video on Apple Messages How to Delete Messages on Apple Messages
How to Delete Messages on Apple Messages How to Leave a Group Chat on Apple Messages
How to Leave a Group Chat on Apple Messages How to Make a Video Call on iPhone or iPad
How to Make a Video Call on iPhone or iPad How to Remove Your Email from Apple Messages
How to Remove Your Email from Apple Messages