How to Use Solver in Microsoft Excel
Enabling Solver
-
 Open Excel. Click or double-click the Excel app icon, which resembles a green box with a white "X" on it.
Open Excel. Click or double-click the Excel app icon, which resembles a green box with a white "X" on it.- Solver comes pre-installed with both Windows and Mac versions of Excel, but you'll have to enable it manually.
-
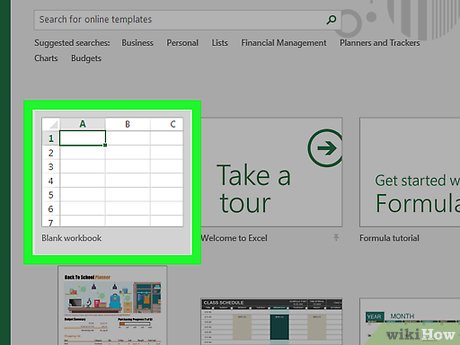 Click Blank workbook. This will open the Excel window, from which point you can proceed with enabling Solver.
Click Blank workbook. This will open the Excel window, from which point you can proceed with enabling Solver.- If you have an existing Excel file you'd like to use Solver with, you can open it instead of creating a new file.
-
 Click File. It's a tab in the upper-left side of the Excel window.
Click File. It's a tab in the upper-left side of the Excel window.- On a Mac, click Tools instead, then skip the next step.
-
 Click Options. You'll find this option at the bottom of the File menu. Doing so brings up the Options window.[1]
Click Options. You'll find this option at the bottom of the File menu. Doing so brings up the Options window.[1] -
 Click Add-ins. It's a tab in the lower-left side of the Options window.
Click Add-ins. It's a tab in the lower-left side of the Options window.- On a Mac, click Excel Add-ins in the Tools menu.
-
 Open the "Add-ins Available" window. Make sure that the "Manage" text box has "Excel Add-ins" listed in it, then click Go at the bottom of the page.
Open the "Add-ins Available" window. Make sure that the "Manage" text box has "Excel Add-ins" listed in it, then click Go at the bottom of the page.- On a Mac, this window will open after clicking Excel Add-ins in the Tools menu.
-
 Install the Solver add-in. Check the "Solver" box in the middle of the page, then click OK. Solver should now appear as a tool in the Data tab that's at the top of Excel.
Install the Solver add-in. Check the "Solver" box in the middle of the page, then click OK. Solver should now appear as a tool in the Data tab that's at the top of Excel.
Using Solver
-
 Understand Solver's use. Solver can analyze your spreadsheet's data and any constraints you've added to show you possible solutions. This is useful if you're working with multiple variables.
Understand Solver's use. Solver can analyze your spreadsheet's data and any constraints you've added to show you possible solutions. This is useful if you're working with multiple variables. -
 Add your data to your spreadsheet. In order to use Solver, your spreadsheet must have data with different variables and a solution.
Add your data to your spreadsheet. In order to use Solver, your spreadsheet must have data with different variables and a solution.- For example, you might create a spreadsheet documenting your various expenses over the course of a month with the output cell resulting in your money left over.
- You can't use solver on a spreadsheet which doesn't have solvable data (i.e., your data has to have equations).
-
 Click the Data tab. It's at the top of the Excel window. This will open the Data toolbar.
Click the Data tab. It's at the top of the Excel window. This will open the Data toolbar. -
 Click Solver. You'll find this option in the far-right side of the Data toolbar. Doing so opens the Solver window.
Click Solver. You'll find this option in the far-right side of the Data toolbar. Doing so opens the Solver window. -
 Select your target cell. Click the cell in which you want to display your Solver solution. This will add it to the "Set Objective" box.
Select your target cell. Click the cell in which you want to display your Solver solution. This will add it to the "Set Objective" box.- For example, if you're creating a budget where the end goal is your monthly income, you would click the final "Income" cell.
-
 Set a goal. Check the "Value Of" box, then type your target value into the text box next to "Value Of".
Set a goal. Check the "Value Of" box, then type your target value into the text box next to "Value Of".- For example, if your goal is to have $200 at the end of the month, you would type 200 into the text box.
- You can also check either the "Max" or "Min" box in order to prompt Solver to determine the absolute maximum or minimum value.
- Once you've set a goal, Solver will attempt to meet that goal by adjusting other variables in your spreadsheet.
-
 Add constraints. Constraints set restrictions on the values that Solver can use, which prevents Solver from accidentally nullifying one or more of your spreadsheet's values. You can add a constraint by doing the following:[2]
Add constraints. Constraints set restrictions on the values that Solver can use, which prevents Solver from accidentally nullifying one or more of your spreadsheet's values. You can add a constraint by doing the following:[2]- Click Add
- Click the cell (or select the cells) for which the constraint applies.
- Select a type of constraint from the middle drop-down menu.
- Enter the constraint's number (e.g., a maximum or minimum).
- Click OK
-
 Run Solver. Once you've added all of your constraints, click Solve at the bottom of the Solver window. This will prompt Solver to find the optimal solution for your problem.
Run Solver. Once you've added all of your constraints, click Solve at the bottom of the Solver window. This will prompt Solver to find the optimal solution for your problem. -
 Review the results. When Solver alerts you that it has an answer, you can see the answer by looking at your spreadsheet to see which values were changed.
Review the results. When Solver alerts you that it has an answer, you can see the answer by looking at your spreadsheet to see which values were changed. -
 Change your Solver criteria. If the output that you received isn't ideal for your spreadsheet, click Cancel in the pop-up window, then adjust your objective and constraints.
Change your Solver criteria. If the output that you received isn't ideal for your spreadsheet, click Cancel in the pop-up window, then adjust your objective and constraints.- If you do like your Solver's results, you can apply them to your spreadsheet by checking the "Keep Solver Solution" box and then clicking OK.
4 ★ | 1 Vote
You should read it
- How to Insert Hyperlinks in Microsoft Excel
- How to Unhide Rows in Excel
- How to Do Trend Analysis in Excel
- How to Sort Cells Alphabetically in Excel
- How to Make a Line Graph in Microsoft Excel
- How to Remove a Macro in Excel
- Genshin Impact: How to solve the Reservoir puzzle at Safhe Shatranj
- How to Calculate Mean and Standard Deviation With Excel 2007
May be interested
- Excel 2016 - Lesson 1: Getting acquainted with Microsoft Excel - Complete guide to Excel 2016
 microsoft excel is a spreadsheet processing program designed to help record and present processed information in tabular form, perform calculations and build visual statistics in the table. let's get acquainted with microsoft excel 2016 with tipsmake.com!
microsoft excel is a spreadsheet processing program designed to help record and present processed information in tabular form, perform calculations and build visual statistics in the table. let's get acquainted with microsoft excel 2016 with tipsmake.com! - Ways to install Microsoft Excel on Linux
 converting from windows to linux is very simple, but there are a number of issues that are incompatible software. what if you want to use microsoft excel on linux? look at this article and find the answer!
converting from windows to linux is very simple, but there are a number of issues that are incompatible software. what if you want to use microsoft excel on linux? look at this article and find the answer! - 5 best alternatives for Microsoft Excel
 the hunt for the best excel alternative has never cooled down. microsoft excel has always been the number one name in the field of spreadsheet processing. thankfully, there are some alternative spreadsheet software available for free, performing the same functions as excel.
the hunt for the best excel alternative has never cooled down. microsoft excel has always been the number one name in the field of spreadsheet processing. thankfully, there are some alternative spreadsheet software available for free, performing the same functions as excel. - How to Download Microsoft Excel
 this wikihow teaches you how to download microsoft excel onto your computer, smartphone, or tablet. while microsoft excel for computers can only be downloaded as part of the microsoft office bundle, you can download excel by itself for...
this wikihow teaches you how to download microsoft excel onto your computer, smartphone, or tablet. while microsoft excel for computers can only be downloaded as part of the microsoft office bundle, you can download excel by itself for... - Compare Microsoft Excel and Power BI
 excel and power bi are two very popular tools. both offer a range of visualization and analysis tools to help you create dashboards and reports.
excel and power bi are two very popular tools. both offer a range of visualization and analysis tools to help you create dashboards and reports. - How to use notes in Microsoft Excel
 comments in microsoft excel are simple text messages associated with individual cells. they are often used to add context to the cell's contents, explaining a few small details about the cell.
comments in microsoft excel are simple text messages associated with individual cells. they are often used to add context to the cell's contents, explaining a few small details about the cell. - How to Track your Bills in Microsoft Excel
 many companies use microsoft excel to track department or overall company expenses. as excel is now frequently bundled with personal computers that use the windows operating system, if you have excel on your home computer, you can use it...
many companies use microsoft excel to track department or overall company expenses. as excel is now frequently bundled with personal computers that use the windows operating system, if you have excel on your home computer, you can use it... - 6 Microsoft Excel formatting habits to break
 whether you're new to excel or a seasoned pro, avoiding bad formatting habits will help you process your data tables faster.
whether you're new to excel or a seasoned pro, avoiding bad formatting habits will help you process your data tables faster. - How to fix Autofill errors in Excel
 are you facing autofill problems in excel? here are some ways to help you quickly fix data autocomplete errors in microsoft excel.
are you facing autofill problems in excel? here are some ways to help you quickly fix data autocomplete errors in microsoft excel. - How to print Excel, print Excel spreadsheets fast, standard
 in the article below, tipsmake.com will guide you how to print spreadsheets in microsoft excel. to print, of course we will need a printer that is working normally, connect to the computer and follow the steps below.
in the article below, tipsmake.com will guide you how to print spreadsheets in microsoft excel. to print, of course we will need a printer that is working normally, connect to the computer and follow the steps below.

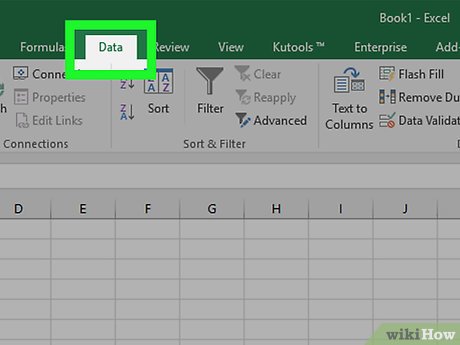

















 How to register for TranS online
How to register for TranS online How to install Vietnamese on Microsoft Teams
How to install Vietnamese on Microsoft Teams How to use TeamLink on an online learning computer
How to use TeamLink on an online learning computer How to make a group video call without an account or download the application
How to make a group video call without an account or download the application How to set custom background on Microsoft Teams when making video calls
How to set custom background on Microsoft Teams when making video calls How to use Microsoft Teams online
How to use Microsoft Teams online