How to Download Microsoft Excel
This wikiHow teaches you how to download Microsoft Excel onto your computer, smartphone, or tablet. While Microsoft Excel for computers can only be downloaded as part of the Microsoft Office bundle, you can download Excel by itself for...
Method 1 of 4:
Using Office 365 on Desktop
- Purchase an Office 365 subscription. Before you can download Microsoft Excel for permanent use, you'll need to purchase an Office 365 subscription.
- If you want to try Office 365 for free for a month, you can download a free trial instead.
- Open your account's Office page. Go to http://www.office.com/myaccount/ in your computer's web browser. This will open your Office subscription page if you're logged in.
- If you aren't logged in, enter your email address and password when prompted.
- Click Install >. It's an orange button on the left side of the page.
- Click Install. This button is on the right side of the page. Clicking it prompts the Office 365 setup file to begin downloading.
- Depending on your browser's settings, you may have to select a save location or confirm the download before the setup file will begin downloading.
- Install Office 365. Depending on your computer's operating system, this step will vary. Double-click the Office setup file, then do the following:
- Windows — Click Yes when prompted, then wait for Office to finish installing. You'll click Close when prompted to finalize the installation.
- Mac — Click Continue, click Continue, click Agree, click Continue, click Install, enter your Mac's password, click Install Software, and click Close when prompted.
- Find Excel. Microsoft Excel installs as part of every version of Office 365, so you'll be able to find it after the installation completes:
- Windows — Click Start , then type in excel to bring up the Excel icon at the top of the Start menu.

- Mac — Click Spotlight , then type in excel to bring up Excel at the top of the search results.

- Windows — Click Start
Method 2 of 4:
Using a Free Trial on Desktop
-
 Open the Office free trial page. Go to https://products.office.com/en-us/try in your computer's web browser. You can use Excel for free for a month if you download the Office 365 free trial.
Open the Office free trial page. Go to https://products.office.com/en-us/try in your computer's web browser. You can use Excel for free for a month if you download the Office 365 free trial. -
 Click TRY 1-MONTH FREE. It's on the left side of the page.
Click TRY 1-MONTH FREE. It's on the left side of the page. -
 Sign into your Microsoft account when prompted. Enter your email address and password to do so.
Sign into your Microsoft account when prompted. Enter your email address and password to do so.- If you recently signed into your Microsoft account, you may not need to do this step.
-
 Click Next. It's near the bottom of the page.
Click Next. It's near the bottom of the page. -
 Select a payment method. Click Credit card or debit card to add your card's information, or select one of the other options (e.g., PayPal) in the "Pick a payment method" section.
Select a payment method. Click Credit card or debit card to add your card's information, or select one of the other options (e.g., PayPal) in the "Pick a payment method" section.- While Microsoft won't bill you for Office 365 immediately, you will be billed for a year of Office 365 once your one-month trial is up.
-
 Enter your payment information. Fill out the payment information for your selected payment method. For a card, this will include your billing address, card number, card expiration date, and so on.
Enter your payment information. Fill out the payment information for your selected payment method. For a card, this will include your billing address, card number, card expiration date, and so on.- If you selected a non-card method of paying, you'll need to follow the on-screen instructions to add your information.
- Scroll down and click Next. It's at the bottom of the page. Doing so takes you to the overview page.
- If you used a non-card payment method, you may be prompted to enter your billing details and click Next before you can proceed.
- Click Subscribe. This button is at the bottom of the page. You will be taken to your account's "Office" page after this point.
- Download and install Office 365. Do the following:
- Click Install > on the left side of the page.
- Click Install on the right side of the page.
- Double-click the Office 365 setup file that downloads.
- Follow any on-screen installation prompts.
- Cancel your trial before you get charged. If you don't want to be billed for a year of Office 365 a month from now, do the following:
- Go to https://account.microsoft.com/services/ and log in if prompted.
- Scroll down and click Payment & billing under the "Office 365" heading.
- Click Cancel on the right side of the page.
- Click Confirm cancellation when prompted.
Method 3 of 4:
On iPhone
-
 Open your iPhone'sApp Store. Tap the App Store app icon, which resembles a white "A" on a light-blue background.
Open your iPhone'sApp Store. Tap the App Store app icon, which resembles a white "A" on a light-blue background.
-
 Tap Search. It's a magnifying glass-shaped icon in the bottom-right corner of the screen.
Tap Search. It's a magnifying glass-shaped icon in the bottom-right corner of the screen. -
 Tap the search bar. This is at the top of the screen. Doing so brings up your iPhone's on-screen keyboard.
Tap the search bar. This is at the top of the screen. Doing so brings up your iPhone's on-screen keyboard. -
 Search for Excel. Type in excel, then tap excel in the list of search results. This will take you to the Excel page.
Search for Excel. Type in excel, then tap excel in the list of search results. This will take you to the Excel page. -
 Tap GET. It's to the right of the Excel icon.
Tap GET. It's to the right of the Excel icon.- If you've downloaded Excel before, you'll tap the "Download" icon here instead.

- If you've downloaded Excel before, you'll tap the "Download"
-
 Enter your Touch ID. Scan your fingerprint to confirm your decision. Microsoft Excel will begin downloading.
Enter your Touch ID. Scan your fingerprint to confirm your decision. Microsoft Excel will begin downloading.- If your iPhone doesn't support Touch ID (or if you haven't set up Touch ID for the App Store), you'll instead enter your Apple ID password when prompted.
Method 4 of 4:
On Android
-
 Open your Android'sGoogle Play Store. Tap the Play Store app icon, which resembles a multicolored triangle on a white background.
Open your Android'sGoogle Play Store. Tap the Play Store app icon, which resembles a multicolored triangle on a white background.
-
 Tap the search bar. It's at the top of the screen. This will bring up your Android's on-screen keyboard.
Tap the search bar. It's at the top of the screen. This will bring up your Android's on-screen keyboard.- If your Google Play Store opens to any tab other than the GAMES tab, first tap GAMES near the top of the screen before you tap the search bar.
-
 Open the Excel page. Type in excel, then tap Microsoft Excel in the resulting drop-down menu (next to the green-and-white Excel icon). This will bring you to the Microsoft Excel page.
Open the Excel page. Type in excel, then tap Microsoft Excel in the resulting drop-down menu (next to the green-and-white Excel icon). This will bring you to the Microsoft Excel page. -
 Tap INSTALL. It's in the upper-right side of the page. Microsoft Excel will begin downloading onto your Android.
Tap INSTALL. It's in the upper-right side of the page. Microsoft Excel will begin downloading onto your Android.- If prompted, tap ACCEPT to initiate the download.
4 ★ | 1 Vote
You should read it
- How to Install Microsoft Office
- A guide to the full Excel 2016 (Part 12): Page formatting and spreadsheet printing
- How to fix the error of printing without finishing the page in Excel
- How to align printed pages in Excel
- Set page margins in Excel
- How to Insert a Page Break in an Excel Worksheet
- Complete guide to Excel 2016 (Part 13): Introduction to formulas
- Page numbering method of type 1/2 in Excel
- Repeat the worksheet title when turning the page in Excel
- How to delete white pages in Excel
- How to Upgrade Microsoft Office
- Page numbering in Excel does not start with number 1



















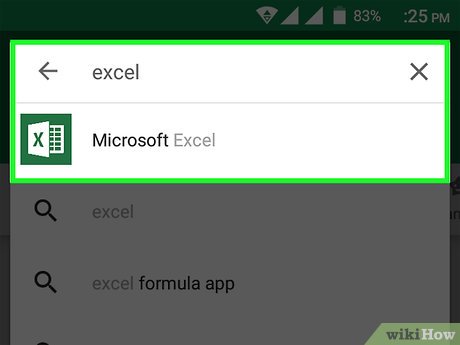







 Link download Microsoft Excel 2019
Link download Microsoft Excel 2019 Link Download Microsoft Excel Viewer 12.0.6611.1000
Link Download Microsoft Excel Viewer 12.0.6611.1000 Link Download Microsoft Office 2019
Link Download Microsoft Office 2019 How to Update Excel
How to Update Excel 5 useful Microsoft Excel formulas for calculating taxes
5 useful Microsoft Excel formulas for calculating taxes Summary of expensive shortcuts in Microsoft Excel
Summary of expensive shortcuts in Microsoft Excel