How to set custom background on Microsoft Teams when making video calls
Working and studying at home through online conferencing applications is no longer a strange thing in this day and age. Besides the undisputed convenience, online conferencing applications also bring the necessary experience for each person in the digital era. Microsoft Teams is such a typical platform. In addition to the essential utilities to ensure remote learning / working tasks take place with the most efficiency, Microsoft Teams also supports small but useful features to make the user experience more enjoyable. Plenty, such as setting custom background for video calls.
For example, you work at home, the room is a bit messy today while you are about to have an extraordinary meeting with the company leadership through Microsoft Teams. Instead of cleaning the room immediately, you only need to pair the background for the video call, which looks both interesting and can hide the messy scene behind your back.
Choose video call background on Team
Microsoft first announced the video call blur feature in Teams in 2018, allowing users to blur the background in the background while making video calls to avoid distractions. You can also set the background for a video call with the images that Microsoft has provided. How to do the following.
Once in a video call, click [.] in the menu bar and then select Show background effects , there are a number of options including:
- None (empty).
- Blur (blur)
- An image chosen by Microsoft (choose from the default images available)
 Wallpaper is available in Teams
Wallpaper is available in Teams Just choose 1 of the 3 options you want. For scheduled calls, you can also choose a background image before joining the call.
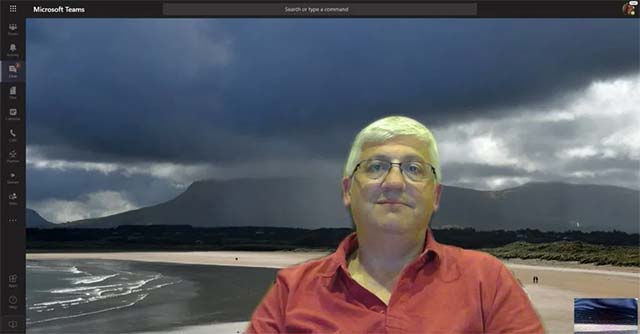 Video call with available background
Video call with available background How to set up custom video call wallpaper on Team
During the winnings (specifically in May), Microsoft said it will feature an innovative feature that will help users set up custom backgrounds for video calls, such as company logos, or any other just any image you want. Although this feature is still in the final stages, you can still enable custom wallpaper through a simple tip as follows.
On a Windows PC:
- Prepare an image file in JPEG format about 1MB in size as a custom background.
- Put the above image in the % AppData% MicrosoftTeamsBackgroundsUploads folder.
- Now, in the video call on Teams, you click the circle background icon in the illustration below. Your new custom background will be listed along with the default background set.

On a Mac:
- Prepare an image file in JPEG format about 1MB in size as a custom background.
- Put the above image in / users // Library / Application Support / Microsoft / Teams / Backgrounds / Uploads folder .
- Now, in the video call on Teams, you click the circle background icon in the illustration above. Your new custom background will be listed along with the default background set.
You should read it
- Summary of shortcuts for Microsoft Teams to learn online
- How to use Microsoft Teams online
- Link download Microsoft Teams 1.3.00.3564
- Microsoft Teams - the competing chat application with Slack has a free version
- How to fix video lag in Microsoft Teams
- How to turn off mic in Microsoft Teams
- How to install Vietnamese on Microsoft Teams
- How to remove Microsoft Teams on Windows 11
May be interested
- How to set up Microsoft Teams to work remotely
 microsoft teams is a remote working tool, meeting, video call and is free for 6 months.
microsoft teams is a remote working tool, meeting, video call and is free for 6 months. - How to use video as New Tab background on Microsoft Edge
 to use video as the new tab background on chrome, users will need to install support. however, with the edge browser, we do not need the utility, but will immediately use the background setting feature for new tab on microsoft edge.
to use video as the new tab background on chrome, users will need to install support. however, with the edge browser, we do not need the utility, but will immediately use the background setting feature for new tab on microsoft edge. - Summary of shortcuts for Microsoft Teams to learn online
 microsoft teams shortcuts help users work faster during online learning or meeting remotely on the computer. the following article will summarize all the keyboard shortcuts when using microsoft teams.
microsoft teams shortcuts help users work faster during online learning or meeting remotely on the computer. the following article will summarize all the keyboard shortcuts when using microsoft teams. - Microsoft did not abandon Skype despite successful Teams
 despite the recent success of teams, microsoft insists it has no intention of giving up on skype to support teams as people are concerned.
despite the recent success of teams, microsoft insists it has no intention of giving up on skype to support teams as people are concerned. - Facebook provides background music for videos and 360 video making tools
 in the latest announcement, facebook will provide a repertoire of background music inserted into videos with a variety of genres that you don't need to worry about copyright issues, and a 360-degree facebook video support tool.
in the latest announcement, facebook will provide a repertoire of background music inserted into videos with a variety of genres that you don't need to worry about copyright issues, and a 360-degree facebook video support tool. - How to use Microsoft Teams online
 microsoft teams online is now many people choose to replace zoom when this software is having information security problems.
microsoft teams online is now many people choose to replace zoom when this software is having information security problems. - Cybercriminals are using Microsoft Teams calls to commit fraud
 cybercriminals are calling people over microsoft teams pretending to be a company and offering help, but they won't do anything.
cybercriminals are calling people over microsoft teams pretending to be a company and offering help, but they won't do anything. - Microsoft integrates Teams utilities into Office.com website and Office Windows apps
 microsoft teams is one of the most popular communication tools for business environments at the moment.
microsoft teams is one of the most popular communication tools for business environments at the moment. - Users should be wary of this Microsoft Teams security flaw
 researchers have found a simple but devastating vulnerability in microsoft teams that could have provided attackers with the key to access the platform.
researchers have found a simple but devastating vulnerability in microsoft teams that could have provided attackers with the key to access the platform. - How to turn off mic in Microsoft Teams
 microsoft teams has become a formidable competitor to zoom, the most popular online meeting application today. zoom makes it easy for users to mute individual participants or all participants.
microsoft teams has become a formidable competitor to zoom, the most popular online meeting application today. zoom makes it easy for users to mute individual participants or all participants.










 How to Write in Hindi in Microsoft Word
How to Write in Hindi in Microsoft Word Keep track of the stock market with Google Sheets
Keep track of the stock market with Google Sheets How to create a Webex Meet account, using Webex Meet on your computer
How to create a Webex Meet account, using Webex Meet on your computer How to remove the 40 minute limit on Zoom for unlimited use
How to remove the 40 minute limit on Zoom for unlimited use How to secure your Zoom account, avoid leaking personal data
How to secure your Zoom account, avoid leaking personal data