How to Remove a Macro in Excel
Method 1 of 2:
On Windows
-
 Open the macro-enabled Excel sheet. Double-click the Excel file which contains the macro you want to delete. This will open the file in Excel.
Open the macro-enabled Excel sheet. Double-click the Excel file which contains the macro you want to delete. This will open the file in Excel. -
 Click Enable Content. It's in the yellow bar at the top of the Excel window. This will enable the macro(s) that are embedded in the file.
Click Enable Content. It's in the yellow bar at the top of the Excel window. This will enable the macro(s) that are embedded in the file.- If you don't enable the macro(s), you won't be able to delete your macro.
-
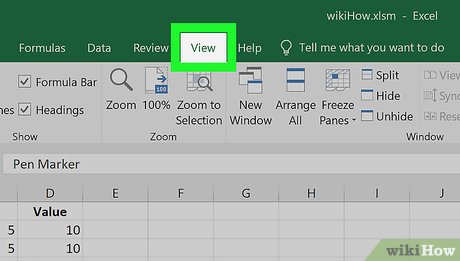 Click the View tab. This tab is in the green ribbon at the top of the Excel window.
Click the View tab. This tab is in the green ribbon at the top of the Excel window. -
 Click Macros. It's a drop-down iconin the far-right side of the View tab. A drop-down menu will appear.
Click Macros. It's a drop-down iconin the far-right side of the View tab. A drop-down menu will appear.
-
 Click View Macros. This option is in the drop-down menu. Doing so opens the Macros pop-up window.
Click View Macros. This option is in the drop-down menu. Doing so opens the Macros pop-up window. -
 Click the "Macros in" drop-down box. You'll find this at the bottom of the window. Clicking it prompts a drop-down menu.
Click the "Macros in" drop-down box. You'll find this at the bottom of the window. Clicking it prompts a drop-down menu. -
 Click All Open Workbooks. It's in the drop-down menu.
Click All Open Workbooks. It's in the drop-down menu. -
 Select a macro. Click the name of the macro you want to delete.
Select a macro. Click the name of the macro you want to delete. -
 Click Delete. It's on the right side of the window.
Click Delete. It's on the right side of the window. -
 Click Yes when prompted. Doing so will remove the macro from your workbook.
Click Yes when prompted. Doing so will remove the macro from your workbook. -
 Save your changes. Press Ctrl+S to do so. This will ensure that the macro remains deleted after you close Excel.
Save your changes. Press Ctrl+S to do so. This will ensure that the macro remains deleted after you close Excel.
Method 2 of 2:
On Mac
-
 Open the macro-enabled Excel sheet. Double-click the Excel file which contains the macro you want to delete. This will open the file in Excel.
Open the macro-enabled Excel sheet. Double-click the Excel file which contains the macro you want to delete. This will open the file in Excel. -
 Click Enable Content. It's in the yellow bar at the top of the Excel window. This will enable the macro(s) that are embedded in the file.
Click Enable Content. It's in the yellow bar at the top of the Excel window. This will enable the macro(s) that are embedded in the file.- If you don't enable the macro(s), you won't be able to delete your macro.
-
 Click Tools. It's a menu item at the top of your Mac's screen. Clicking it prompts a drop-down menu.
Click Tools. It's a menu item at the top of your Mac's screen. Clicking it prompts a drop-down menu. -
 Select Macro. This option is at the bottom of the Tools drop-down menu. Selecting it causes a pop-out menu to the right of the drop-down menu to appear.
Select Macro. This option is at the bottom of the Tools drop-down menu. Selecting it causes a pop-out menu to the right of the drop-down menu to appear. -
 Click Macros…. It's in the pop-out menu. Doing so opens the "Macros" window.[1]
Click Macros…. It's in the pop-out menu. Doing so opens the "Macros" window.[1] -
 Click the "Macros in" drop-down box. This is near the bottom of the "Macros" window. A drop-down menu will appear.
Click the "Macros in" drop-down box. This is near the bottom of the "Macros" window. A drop-down menu will appear. -
 Click All Open Workbooks. It's in the drop-down menu.
Click All Open Workbooks. It's in the drop-down menu. -
 Select a macro. Click the name of the macro you want to delete.
Select a macro. Click the name of the macro you want to delete. -
 Click —. It's below the list of macros.
Click —. It's below the list of macros. -
 Click Yes when prompted. This will remove the macro.
Click Yes when prompted. This will remove the macro. -
 Save your changes. Press ⌘ Command+S to do so. This will ensure that the macro remains deleted after you close Excel.
Save your changes. Press ⌘ Command+S to do so. This will ensure that the macro remains deleted after you close Excel.
3.5 ★ | 2 Vote
You should read it
- How to Add a Button to a Macro
- How to Create a Custom Macro Button in Excel
- How to turn on / off Macro in Word
- How to delete and improve the right-click menu
- How to Change the Volume on a Mac
- Create Drop cap big letters in Word
- How to disable Macro mode and auto-switch on iPhone camera
- How to Change Your Desktop Background in Windows
May be interested
- How to Add Rows in Excel Using Formulas
 if you're looking for a quick way to add blank rows to an excel spreadsheet, you'll be surprised to learn that there's no excel function or formula that can do this. however, you can write a macro (a command that executes a certain job script) to instantly add a certain number of rows to the specified location. today's tipsmake will show you how to write a simple macro to add new rows to an excel spreadsheet. besides, the article also shows how to add existing formulas to new rows in the spreadsheet.
if you're looking for a quick way to add blank rows to an excel spreadsheet, you'll be surprised to learn that there's no excel function or formula that can do this. however, you can write a macro (a command that executes a certain job script) to instantly add a certain number of rows to the specified location. today's tipsmake will show you how to write a simple macro to add new rows to an excel spreadsheet. besides, the article also shows how to add existing formulas to new rows in the spreadsheet. - How to Create a Custom Macro Button in Excel
 macros in excel can save a great deal of time with repetitive tasks. by assigning macros to custom buttons, you can save even more time by bringing your macro only one-click from execution. click tools → customize.
macros in excel can save a great deal of time with repetitive tasks. by assigning macros to custom buttons, you can save even more time by bringing your macro only one-click from execution. click tools → customize. - How to turn on / off Macro in Word
 macros in word are a series of actions, commands that automatically perform tasks that users do not need to perform many times.
macros in word are a series of actions, commands that automatically perform tasks that users do not need to perform many times. - How the iPhone 16 turns everyday objects into stunning macro art
 you don't need to spend a fortune on an iphone 16 pro or iphone 16 pro max to take macro shots. the iphone 16's standard 12mp ultra-wide lens lets you get close enough to capture great detail.
you don't need to spend a fortune on an iphone 16 pro or iphone 16 pro max to take macro shots. the iphone 16's standard 12mp ultra-wide lens lets you get close enough to capture great detail. - How to disable Macro mode and auto-switch on iPhone camera
 with the iphone 13 product line, apple has brought macro photography mode to its mobile devices for the first time.
with the iphone 13 product line, apple has brought macro photography mode to its mobile devices for the first time. - How to Add a Button to a Macro
 a prerecorded macro, saved to the macros library, can be assigned to a button in the microsoft office quick access toolbar. when a macro has been assigned to a button in the quick access toolbar, you can 'run' or execute the macro by...
a prerecorded macro, saved to the macros library, can be assigned to a button in the microsoft office quick access toolbar. when a macro has been assigned to a button in the quick access toolbar, you can 'run' or execute the macro by... - Complete guide to Excel 2016 (Part 9): Working with multiple spreadsheets
 excel workbook file is a collection of spreadsheet types (can contain from 1 to 255 spreadsheets) such as: data, graphs, macro, . and often related to each other.
excel workbook file is a collection of spreadsheet types (can contain from 1 to 255 spreadsheets) such as: data, graphs, macro, . and often related to each other. - Add-ins in Excel: How to install and remove
 the features in excel are many but not enough, with complex functions or features in excel without you, you can install add-ins to manipulate and process data more easily. when not needed, you can remove add-in from excel.
the features in excel are many but not enough, with complex functions or features in excel without you, you can install add-ins to manipulate and process data more easily. when not needed, you can remove add-in from excel. - Instructions to merge multiple Excel files into 1 File
 detailed instructions on how to combine multiple excel files into a single file with macro.
detailed instructions on how to combine multiple excel files into a single file with macro. - How to remove spaces in Excel
 how to remove spaces in excel. in excel spreadsheets, sometimes the data has extra spaces in the words, or spaces between numbers. in order for the data in the spreadsheet to be standard and better, you need to remove unnecessary spaces
how to remove spaces in excel. in excel spreadsheets, sometimes the data has extra spaces in the words, or spaces between numbers. in order for the data in the spreadsheet to be standard and better, you need to remove unnecessary spaces






















 How to Recover a Corrupt Excel File
How to Recover a Corrupt Excel File How to Change a Comma to Dot in Excel
How to Change a Comma to Dot in Excel How to Subtract in Excel
How to Subtract in Excel How to Make a Family Tree on Excel
How to Make a Family Tree on Excel How to Create a Histogram in Excel
How to Create a Histogram in Excel How to Lock Cells in Excel
How to Lock Cells in Excel