How to fix Autofill errors in Excel
Are you facing AutoFill problems in Excel ? Here are some ways to help you quickly fix data autocomplete errors in Microsoft Excel .

While AutoFill is one of the easiest and most popular Excel features to use, it still throws errors from time to time. However, don't worry too much. You can solve the problem easily with the methods below.
Enable Fill Handle
From time to time, Excel's AutoFill feature may stop working without any notice. When this happens, the first step you should check is whether the AutoFill selection option is enabled.
- Open the File menu > go to Options .
- Here, select Advanced from the left-hand menu and scroll down to the Editing Options section .
- Check Enable fill handle and cell drag-and-drop . Additionally, you should check the Alert before overwriting cells to avoid accidentally editing important information.

Give Excel more data
Occasionally, AutoFill does not work as intended if you do not provide enough data for this tool to detect the algorithm. Try selecting more cells before using AutoFill, or manually entering more data before activating the AutoFill control.
Remove unnecessary filters
The AutoFill feature may stop working if there is a conflict with another Excel tool. For example, if a filter was added to classify Excel data, AutoFill could not detect the algorithm it should use.
Columns or rows to which the filter is applied usually have a Filter icon in the top cell. To remove a filter, follow the steps below:
- Select the row or column that contains the filter.
- Open the Data tab .
- From the Filter menu , click Clear .
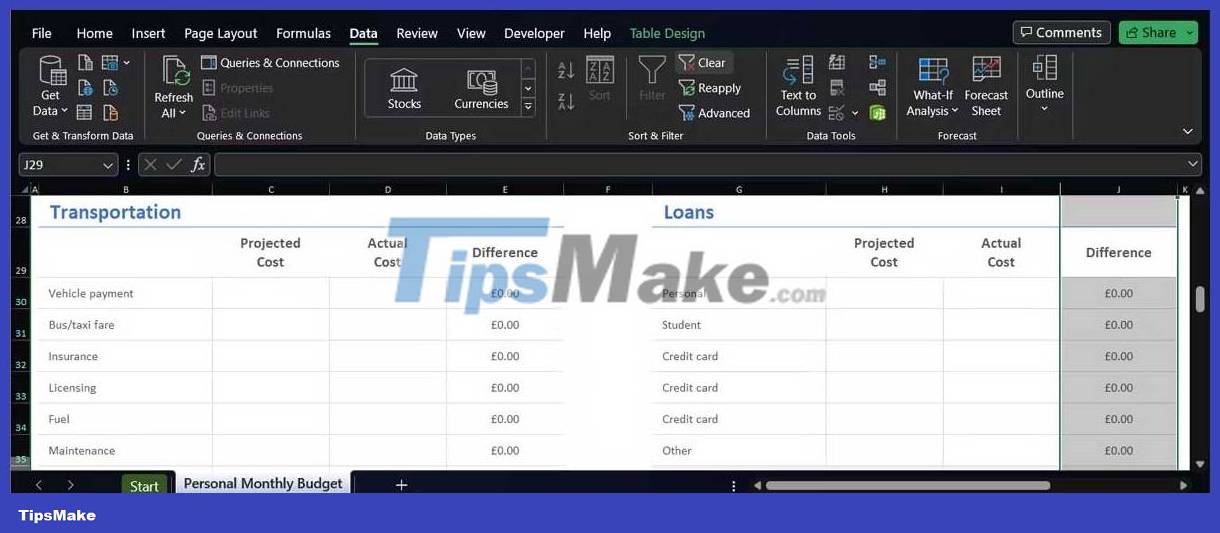
Stop pressing Ctrl or Cmd
The AutoFill feature behaves differently each time you press & hold Ctrl or Cmd while using it. If you press & hold the key while filling in a cell with data, AutoFill will repeat the data instead of expanding the string of numbers, text, or dates.
Now, if you don't actively press the Ctrl or Cmd key but it's still running, it's likely the key is stuck. In this case, you can try several options:
- Wipe down the keyboard to remove dust that could interfere with the key's function.
- Disconnect the keyboard if you are using a USB or Buletooth keyboard.
- Remap the key to disable the function of the Ctrl or Cmd key.
Turn on automatic calculation
Another setting that can block the AutoFill feature from working is the automatic calculation selection. In Excel, open the Formulas tab > Calculation Options menu . Here, select Automatic .

Above are the simplest ways to fix AutoFill not working error on Microsoft Excel 2019 . Hope the article is useful to you.
You should read it
- Common mistakes in Excel and how to fix them
- Instructions on how to fix reverse dates in Excel
- Instructions on how to translate languages on Excel spreadsheets
- Summary of trigonometric functions in Excel
- How to fix Errors were detected while saving files in Excel 2010
- Guidance on how to align Excel correctly
- 6 ways to fix Excel error not displaying spreadsheet content
- MS Excel 2007 - Lesson 6: Calculation in Excel
May be interested
- Things to know about Fearless Concurrency in Rust
 rust is distinguished by features for high performance, safe and efficient concurrency support. rust's concurrency is based on the concept of 'fearless concurrency'.
rust is distinguished by features for high performance, safe and efficient concurrency support. rust's concurrency is based on the concept of 'fearless concurrency'. - Schema validation in Node.js using Joi
 securing the application by validating data at the query level with the joi validation library is very simple. here is a detailed guide on how to validate schema in node.js using joi.
securing the application by validating data at the query level with the joi validation library is very simple. here is a detailed guide on how to validate schema in node.js using joi. - How to add dialogue system in Python game using Arcade library
 the actual characters interact often by conversing with each other. the python arcade library makes it easy to integrate a conversation system into your existing codebase.
the actual characters interact often by conversing with each other. the python arcade library makes it easy to integrate a conversation system into your existing codebase. - How to set up a Rust environment on Linux
 start your rust development journey by setting up a rust development environment on your linux pc. here are detailed instructions.
start your rust development journey by setting up a rust development environment on your linux pc. here are detailed instructions. - How to put Django app into maintenance mode
 putting a django app into maintenance mode is important when updating, fixing bugs, or making significant changes to your app. here are the details on how to do this.
putting a django app into maintenance mode is important when updating, fixing bugs, or making significant changes to your app. here are the details on how to do this. - What you need to know about app development for Apple Vision Pro
 looking to develop groundbreaking apps for apple vision pro? here is a helpful guide to help you easily program the apple vision pro app as you like.
looking to develop groundbreaking apps for apple vision pro? here is a helpful guide to help you easily program the apple vision pro app as you like.






 How to Use AutoFill on iPhone
How to Use AutoFill on iPhone How to create AutoFill strings in Excel
How to create AutoFill strings in Excel 7 most common Excel errors for office people
7 most common Excel errors for office people 6 ways to fix Excel error not displaying spreadsheet content
6 ways to fix Excel error not displaying spreadsheet content How to fix Value errors in Excel
How to fix Value errors in Excel