How to Calculate Mean and Standard Deviation With Excel 2007
Adding Data
-
 Open Microsoft Excel. Click or double-click the Excel app icon, which resembles a green "X" on a green-and-white background.
Open Microsoft Excel. Click or double-click the Excel app icon, which resembles a green "X" on a green-and-white background.- If you already have an Excel document that contains your data, double-click the document to open it in Excel 2007, then skip ahead to finding the mean.
-
 Select a cell for your first data point. Click once the cell in which you want to enter your first number.
Select a cell for your first data point. Click once the cell in which you want to enter your first number.- Be sure to select a cell in a column that you want to use for the rest of your points.
-
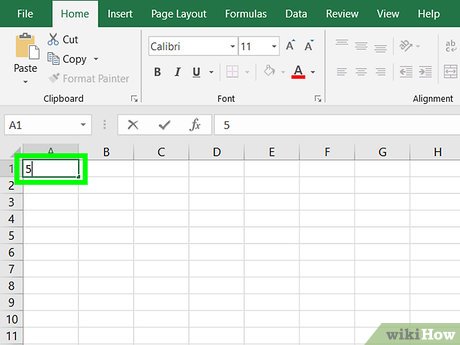 Enter a number. Type in one of your data points' numbers.
Enter a number. Type in one of your data points' numbers. -
 Press ↵ Enter. Doing so will both enter the number into your selected cell and move your cursor down to the next cell in the column.
Press ↵ Enter. Doing so will both enter the number into your selected cell and move your cursor down to the next cell in the column. -
 Enter each of the rest of your data points. Type in a data point, press Enter, and repeat until you've entered all of your data points in the same column. This will make it easier to calculate the mean and the standard deviation of the list.
Enter each of the rest of your data points. Type in a data point, press Enter, and repeat until you've entered all of your data points in the same column. This will make it easier to calculate the mean and the standard deviation of the list.
Finding the Mean
-
 Click an empty cell. Doing so places your cursor in the cell.
Click an empty cell. Doing so places your cursor in the cell. -
 Enter the "mean" formula. Type =AVERAGE( ) into the cell.[1]
Enter the "mean" formula. Type =AVERAGE( ) into the cell.[1] -
 Place your cursor in between the parentheses. You can press the left arrow key once to do this, or you can click in between the two parentheses in the text box at the top of the document.
Place your cursor in between the parentheses. You can press the left arrow key once to do this, or you can click in between the two parentheses in the text box at the top of the document. -
 Add your data range. You can input a range of data cells by typing the name of the first cell in the list of data, typing a colon, and typing in the last cell name in the column. For example, if your list of numbers goes from cell A1 through cell A11, you would type in A1:A11 in between the parentheses.
Add your data range. You can input a range of data cells by typing the name of the first cell in the list of data, typing a colon, and typing in the last cell name in the column. For example, if your list of numbers goes from cell A1 through cell A11, you would type in A1:A11 in between the parentheses.- Your completed formula should look something like this: =AVERAGE(A1:A11)
- If you want to calculate the mean of a few numbers (not a whole range), you can type each number's cell name between the parentheses and separate the names with commas. For example, to find the mean of A1, A3, and A10, you would type in =AVERAGE(A1,A3,A10).
-
 Press ↵ Enter. Doing so will run your formula, causing the mean of your selected values to display in your currently selected cell.
Press ↵ Enter. Doing so will run your formula, causing the mean of your selected values to display in your currently selected cell.
Finding the Standard Deviation
-
 Click an empty cell. Doing so places your cursor in the cell.
Click an empty cell. Doing so places your cursor in the cell. -
 Enter the "standard deviation" formula. Type =STDEV( ) into the cell.[2]
Enter the "standard deviation" formula. Type =STDEV( ) into the cell.[2] -
 Place your cursor in between the parentheses. You can press the left arrow key once to do this, or you can click in between the two parentheses in the text box at the top of the document.
Place your cursor in between the parentheses. You can press the left arrow key once to do this, or you can click in between the two parentheses in the text box at the top of the document. -
 Add your data range. You can input a range of data cells by typing the name of the first cell in the list of data, typing a colon, and typing in the last cell name in the column. For example, if your list of numbers goes from cell A1 through cell A11, you would type in A1:A11 in between the parentheses.
Add your data range. You can input a range of data cells by typing the name of the first cell in the list of data, typing a colon, and typing in the last cell name in the column. For example, if your list of numbers goes from cell A1 through cell A11, you would type in A1:A11 in between the parentheses.- Your completed formula should look something like this: =STDEV(A1:A11)
- If you want to calculate the standard deviation of a few numbers (not a whole range), you can type each number's cell name between the parentheses and separate the names with commas. For example, to find the standard deviation of A1, A3, and A10, you would type in =STDEV(A1,A3,A10).
-
 Press ↵ Enter. Doing so will run your formula, causing the standard deviation value for your selected values to display in your currently selected cell.
Press ↵ Enter. Doing so will run your formula, causing the standard deviation value for your selected values to display in your currently selected cell.
5 ★ | 1 Vote
You should read it
May be interested
- Quick and standard percentage calculation (%)
 during the sales process, you can use excel to inventory goods and take advantage of this calculation method to calculate the discount percentage for your item as quickly and correctly as possible. let's tipsmake.com learn how to calculate the percentage (%) of the fastest and most standard discount.
during the sales process, you can use excel to inventory goods and take advantage of this calculation method to calculate the discount percentage for your item as quickly and correctly as possible. let's tipsmake.com learn how to calculate the percentage (%) of the fastest and most standard discount. - Calculate the total value of the filtered list in Excel
 filter is a very useful and easy to use feature in microsoft excel. with filters, you can quickly limit data to only show the necessary information. however, how to calculate the total value of the filtered list? the following article will help you answer the above question.
filter is a very useful and easy to use feature in microsoft excel. with filters, you can quickly limit data to only show the necessary information. however, how to calculate the total value of the filtered list? the following article will help you answer the above question. - Calculation of age from date of birth in Excel
 the following article will guide you how to calculate the age from date of birth in excel so you can calculate the exact number of standard age in years, months and days. in the process of calculating age based on date of birth, the following cases occur: - case 1: calculates the usual age
the following article will guide you how to calculate the age from date of birth in excel so you can calculate the exact number of standard age in years, months and days. in the process of calculating age based on date of birth, the following cases occur: - case 1: calculates the usual age - SUM function in Excel: How to use SUM to calculate totals in Excel - SUM function in Excel
 the sum function in excel is quite commonly used. below are details on how to calculate the sum function and related issues in microsoft excel.
the sum function in excel is quite commonly used. below are details on how to calculate the sum function and related issues in microsoft excel. - STDEVPA function - The function of estimating standard deviations based on an entire population including both text and logical values in Excel
 stdevpa function: the function of estimating standard deviation based on the whole population including both text and logical values. standard deviation is a measure of the dispersion of a value against the mean. syntax: stdevpa (value1, [value2], ...)
stdevpa function: the function of estimating standard deviation based on the whole population including both text and logical values. standard deviation is a measure of the dispersion of a value against the mean. syntax: stdevpa (value1, [value2], ...) - Calculation of percentages in Excel
 calculating percentages in excel is a basic calculation, with a very simple and quick calculation when you don't need to enter any functions.
calculating percentages in excel is a basic calculation, with a very simple and quick calculation when you don't need to enter any functions. - How to use the SUM function to calculate totals in Excel
 sum is a popular and very useful excel function, and is also a basic arithmetic function. as its name suggests, the sum function is used to calculate totals in excel. and the parameters can be single parameters or ranges of cells. in this article, tipsmake.com will guide you to use the sum function to calculate the sum in excel, the common errors when calculating sum by sum and how to fix it.
sum is a popular and very useful excel function, and is also a basic arithmetic function. as its name suggests, the sum function is used to calculate totals in excel. and the parameters can be single parameters or ranges of cells. in this article, tipsmake.com will guide you to use the sum function to calculate the sum in excel, the common errors when calculating sum by sum and how to fix it. - NORMDIST function - The function returns the normal distribution with the standard deviation and the average value specified in Excel
 the following article details the normdist function - the function returns the normal distribution in excel.
the following article details the normdist function - the function returns the normal distribution in excel. - How to use NORMDIST function in Excel
 normdist is a function that returns a distribution with a standard deviation and a confirmed average. the normdist function applies in statistics, including hypothesis testing.
normdist is a function that returns a distribution with a standard deviation and a confirmed average. the normdist function applies in statistics, including hypothesis testing. - How to calculate percentage, format percentage in Excel
 want to calculate percentages in excel? the following article from tipsmake will help you do it quickly. you just need to remember the formula and follow a few simple steps.
want to calculate percentages in excel? the following article from tipsmake will help you do it quickly. you just need to remember the formula and follow a few simple steps.

















 Instructions for creating and editing PDF on ZonePDF
Instructions for creating and editing PDF on ZonePDF How to create exams on Microsoft Forms
How to create exams on Microsoft Forms How to use the LOOKUP function in excel?
How to use the LOOKUP function in excel? Delete horizontal lines in text on Microsoft Word
Delete horizontal lines in text on Microsoft Word 6 ways to fix Excel error not displaying spreadsheet content
6 ways to fix Excel error not displaying spreadsheet content 52 computer keyboard shortcuts for super fast computer operation
52 computer keyboard shortcuts for super fast computer operation