How to use Microsoft Teams online
Along with Zoom learning online, now Microsoft Teams is also selected by many teachers or companies to conduct online exchange. Microsoft Teams supports users to teach and learn on a variety of platforms, from Microsoft Teams on PCs, Microsoft Teams on phones to using Microsoft Teams online in browsers. Using Microsoft Teams online is useful when you do not want to install Microsoft Teams on your computer, but some features are similar when using on a computer or phone. The process of registering a Microsoft Teams online account is also very simple and is guided in the article below.
Instructions for creating an online Microsoft Teams account
Step 1:
First, users access the link below and then click Sign in to sign in to your Microsoft account.
- Access Microsoft Teams
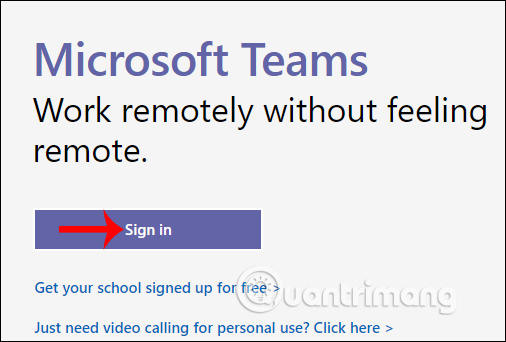 How to use Microsoft Teams online Picture 1
How to use Microsoft Teams online Picture 1
Next, you log into your Microsoft account to use Microsoft Teams online. If you do not have a Microsoft account, click Create one to create a new account.
How to create a Microsoft Teams account refer to the article How to create a Microsoft account.
Note to teachers, if the school has an Office 365 package, using the email provided by the school will use the more advanced version of Teams.
 How to use Microsoft Teams online Picture 2
How to use Microsoft Teams online Picture 2
Step 2:
After successful login, users click on Use the web app instead to use the online version of Microsoft Teams in the browser.
 How to use Microsoft Teams online Picture 3
How to use Microsoft Teams online Picture 3
Next, you are asked to use Microsoft teams for what purpose, then click Next below and fill in the personal information to complete the account creation.
 How to use Microsoft Teams online Picture 4
How to use Microsoft Teams online Picture 4
Step 3:
In the Microsoft Teams interface to invite others to join Teams, click Teams and select Invite people .
 How to use Microsoft Teams online Picture 5
How to use Microsoft Teams online Picture 5
Display interface with copy link for you to send to those who want to join Teams. People who receive the link to join Teams will have an email sent to them to join Teams.
 How to use Microsoft Teams online Picture 6
How to use Microsoft Teams online Picture 6
Step 4:
To create a class or group, we click on Create team as shown below.
 How to use Microsoft Teams online Picture 7
How to use Microsoft Teams online Picture 7
Next, choose the type of group of classes : Private (need Host to join), Public (everyone can join) and Org-wide (everyone in the organization automatically joins).
 How to use Microsoft Teams online Picture 8
How to use Microsoft Teams online Picture 8
Then create a group name and click Create to create the group.
 How to use Microsoft Teams online Picture 9
How to use Microsoft Teams online Picture 9
Continue adding class members to the study group, click Add to add.
 How to use Microsoft Teams online Picture 10
How to use Microsoft Teams online Picture 10
Step 5:
So you have created a class in Microsoft Teams. You can now create a separate channel in the classroom. Click on the 3-dot icon at the classroom group and select Add channel .
 How to use Microsoft Teams online Picture 11
How to use Microsoft Teams online Picture 11
Then you also fill out the channel information for the class with the following content.Click Add to add channels for the class.
 How to use Microsoft Teams online Picture 12
How to use Microsoft Teams online Picture 12
Picture 6:
Now in the classroom interface, teachers can download study files and lectures.
 How to use Microsoft Teams online Picture 13
How to use Microsoft Teams online Picture 13
You should read it
- Link download Microsoft Teams 1.3.00.3564
- Instructions for using Microsoft Teams on your phone
- Summary of shortcuts for Microsoft Teams to learn online
- How to create and join meetings on Microsoft Teams
- How to create a free Microsoft Teams account without EDU mail
- Steps to recover Microsoft Teams password
- How to turn off mic in Microsoft Teams
- How to install Vietnamese on Microsoft Teams
- Slack has 350,000 new users from IBM, the competition with Microsoft Teams is hotter than ever
- How to share screen in Microsoft Teams
- Keyboard shortcuts in Microsoft Teams
- Microsoft integrates Teams utilities into Office.com website and Office Windows apps
May be interested

How to Write in Hindi in Microsoft Word

Keep track of the stock market with Google Sheets

How to create a Webex Meet account, using Webex Meet on your computer

How to remove the 40 minute limit on Zoom for unlimited use

How to secure your Zoom account, avoid leaking personal data

How to Download Microsoft Word






 Instructions for using Microsoft Teams on your phone
Instructions for using Microsoft Teams on your phone Summary of shortcuts for Microsoft Teams to learn online
Summary of shortcuts for Microsoft Teams to learn online Link download Microsoft Teams 1.3.00.3564
Link download Microsoft Teams 1.3.00.3564 How to turn off mic in Microsoft Teams
How to turn off mic in Microsoft Teams How to install Vietnamese on Microsoft Teams
How to install Vietnamese on Microsoft Teams How to create and join meetings on Microsoft Teams
How to create and join meetings on Microsoft Teams