How to install Vietnamese on Microsoft Teams
To help teachers or businesses more convenient to use to learn online on Microsoft Teams or remote meetings, Microsoft has supported many languages for you to use, including Vietnamese. When installing Microsoft Teams on the computer, the default display interface is English. If the English interface, the more or less the teachers will have difficulty in teaching, as well as students performing relatively difficult manipulations. The following article will guide you how to change the language on the Microsoft Teams interface.
Instructions for changing Vietnamese on Microsoft Teams
The steps to change the language on Microsoft Teams PC or with the web are similar. With Microsoft Teams on the phone will depend on the language of the device.
Step 1:
At the Microsoft Teams interface, click on the avatar and select Settings in the displayed list.
 How to install Vietnamese on Microsoft Teams Picture 1
How to install Vietnamese on Microsoft Teams Picture 1
Step 2:
Switch to the interface of settings for the software, navigate to the Language section and you will see the display language is English, we click on that language to select a new language.
 How to install Vietnamese on Microsoft Teams Picture 2
How to install Vietnamese on Microsoft Teams Picture 2
Step 3:
In the list of languages supported by Microsoft Teams, you go to Vietnamese to click to use. Then click Save and Restart to restart the software and apply changes.
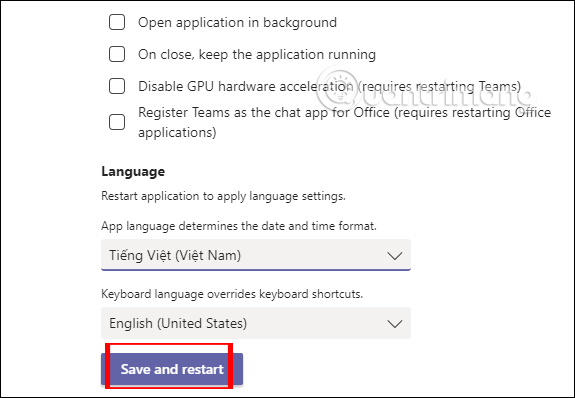 How to install Vietnamese on Microsoft Teams Picture 3
How to install Vietnamese on Microsoft Teams Picture 3
As a result, you will see the Microsoft Teams interface is converted to Vietnamese as shown below. The process of teaching or meeting on Microsoft Teams becomes much more convenient and simple.
 How to install Vietnamese on Microsoft Teams Picture 4
How to install Vietnamese on Microsoft Teams Picture 4
You should read it
- Link download Microsoft Teams 1.3.00.3564
- Summary of shortcuts for Microsoft Teams to learn online
- How to use Microsoft Teams online
- Instructions for using Microsoft Teams on your phone
- How to turn off mic in Microsoft Teams
- How to install Microsoft Teams on Windows 10
- Microsoft integrates Teams utilities into Office.com website and Office Windows apps
- Slack has 350,000 new users from IBM, the competition with Microsoft Teams is hotter than ever
- How to create and join meetings on Microsoft Teams
- Users should be wary of this Microsoft Teams security flaw
- How to completely uninstall Microsoft Teams on Windows 10
- How to reopen previously visited locations in Microsoft Teams
May be interested

How to use TeamLink on an online learning computer

How to make a group video call without an account or download the application

How to set custom background on Microsoft Teams when making video calls

How to use Microsoft Teams online

How to Write in Hindi in Microsoft Word

Keep track of the stock market with Google Sheets






 How to install Microsoft Teams on Windows 10
How to install Microsoft Teams on Windows 10 How to install Microsoft Teams on Linux
How to install Microsoft Teams on Linux Link download Microsoft Teams 1.3.00.3564
Link download Microsoft Teams 1.3.00.3564 Summary of shortcuts for Microsoft Teams to learn online
Summary of shortcuts for Microsoft Teams to learn online How to use Microsoft Teams online
How to use Microsoft Teams online Microsoft integrates Teams utilities into Office.com website and Office Windows apps
Microsoft integrates Teams utilities into Office.com website and Office Windows apps