How to Make a Line Graph in Microsoft Excel
Part 1 of 2:
Creating a Line Graph
-
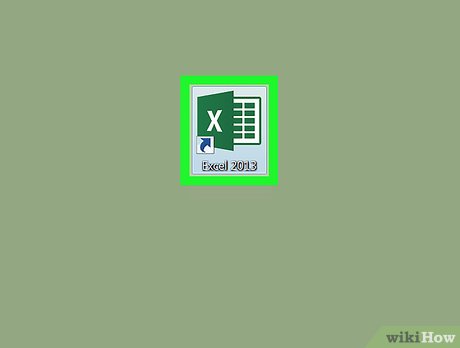 Open Microsoft Excel. Double-click the Excel program icon, which resembles a white "X" on a green folder. Excel will open to its home page.
Open Microsoft Excel. Double-click the Excel program icon, which resembles a white "X" on a green folder. Excel will open to its home page.- If you already have an Excel spreadsheet with data input, instead double-click the spreadsheet and skip the next two steps.
-
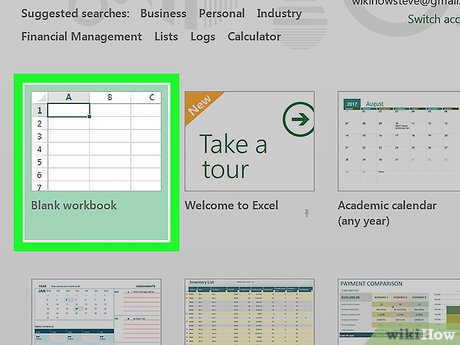 Click Blank Workbook. It's on the Excel home page. Doing so will open a new spreadsheet for your data.
Click Blank Workbook. It's on the Excel home page. Doing so will open a new spreadsheet for your data.- On a Mac, Excel may just open to a blank workbook automatically depending on your settings. If so, skip this step.
-
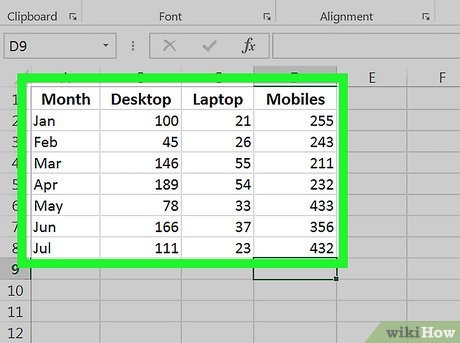 Enter your data. A line graph requires two axes in order to function. Enter your data into two columns. For ease of use, set your X-axis data (time) in the left column and your recorded observations in the right column.
Enter your data. A line graph requires two axes in order to function. Enter your data into two columns. For ease of use, set your X-axis data (time) in the left column and your recorded observations in the right column.- For example, tracking your budget over the year would have the date in the left column and an expense in the right.
-
 Select your data. Click and drag your mouse from the top-left cell in the data group to the bottom-right cell in the data group. This will highlight all of your data.
Select your data. Click and drag your mouse from the top-left cell in the data group to the bottom-right cell in the data group. This will highlight all of your data.- Make sure you include column headers if you have them.
-
 Click the Insert tab. It's on the left side of the green ribbon that's at the top of the Excel window. This will open the Insert toolbar below the green ribbon.
Click the Insert tab. It's on the left side of the green ribbon that's at the top of the Excel window. This will open the Insert toolbar below the green ribbon. -
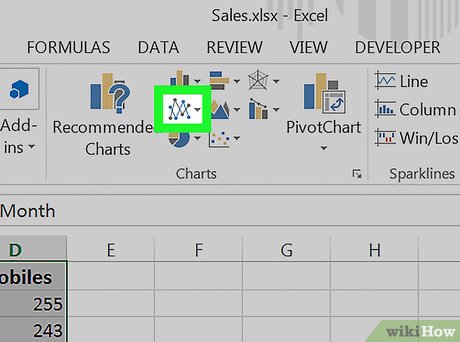 Click the "Line Graph" icon. It's the box with several lines drawn on it in the Charts group of options. A drop-down menu will appear.
Click the "Line Graph" icon. It's the box with several lines drawn on it in the Charts group of options. A drop-down menu will appear. -
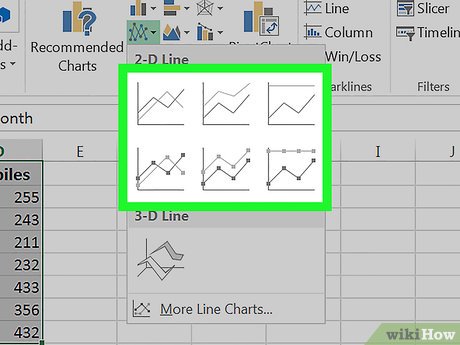 Select a graph style. Hover your mouse cursor over a line graph template in the drop-down menu to see what it will look like with your data. You should see a graph window pop up in the middle of your Excel window.
Select a graph style. Hover your mouse cursor over a line graph template in the drop-down menu to see what it will look like with your data. You should see a graph window pop up in the middle of your Excel window. -
 Click a graph style. Once you decide on a template, clicking it will create your line graph in the middle of the Excel window.
Click a graph style. Once you decide on a template, clicking it will create your line graph in the middle of the Excel window.
Part 2 of 2:
Editing Your Graph
-
 Customize your graph's design. Once you create your graph, the Design toolbar will open. You can change your graph's design and appearance by clicking one of the variations in the "Chart Styles" section of the toolbar.
Customize your graph's design. Once you create your graph, the Design toolbar will open. You can change your graph's design and appearance by clicking one of the variations in the "Chart Styles" section of the toolbar.- If this toolbar doesn't open, click your graph and then click the Design tab in the green ribbon.
-
 Move your line graph. Click and drag the white space near the top of the line graph to move it.
Move your line graph. Click and drag the white space near the top of the line graph to move it.- You can also move specific sections of the line graph (e.g., the title) by clicking and dragging them around within the line graph's window.
-
 Resize the graph. Click and drag one of the circles on one of the edges or corners of the graph window in or out to shrink or enlarge your graph.
Resize the graph. Click and drag one of the circles on one of the edges or corners of the graph window in or out to shrink or enlarge your graph. -
 Change the graph's title. Double-click the title of the graph, then select the "Chart Title" text and type in your graph's name. Clicking anywhere off of the graph's name box will save the text.
Change the graph's title. Double-click the title of the graph, then select the "Chart Title" text and type in your graph's name. Clicking anywhere off of the graph's name box will save the text.- You can do this for your graph's axes' labels as well.
5 ★ | 1 Vote
You should read it
- How to Make a Bar Graph in Excel
- Detailed instructions on how to graph in excel
- JavaScript code to generate error line graph/graph
- How to Do Trend Analysis in Excel
- Instructions on how to graph in Excel
- How to Add a Graph to Microsoft Word
- How to implement a graph data structure in Golang
- Search algorithm by width
May be interested
- How to Import, Graph, and Label Excel Data in MATLAB
 whether you are an experienced matlab user or a novice, you may not be fully aware of matlab's graphing abilities. matlab allows you to easily customize, label, and analyze graphs, giving you more freedom than the traditional excel graph....
whether you are an experienced matlab user or a novice, you may not be fully aware of matlab's graphing abilities. matlab allows you to easily customize, label, and analyze graphs, giving you more freedom than the traditional excel graph.... - 5 useful Microsoft Excel formulas for calculating taxes
 you can spend big money to hire an experienced accountant handles this, or make use of excel power immediately to arrange things in order. here are five recipes that can make your life 'breathable' than in 'season' tax.
you can spend big money to hire an experienced accountant handles this, or make use of excel power immediately to arrange things in order. here are five recipes that can make your life 'breathable' than in 'season' tax. - Instructions for adding alternate blank lines on Microsoft Excel
 in the process of performing operations on excel spreadsheet, how do you add a white line to the spreadsheet?
in the process of performing operations on excel spreadsheet, how do you add a white line to the spreadsheet? - How to graph functions in Excel
 graph different excel functions when drawing graphs in excel.
graph different excel functions when drawing graphs in excel. - JavaScript code to generate error line graph/graph
 the example below illustrates a sample error chart with line chart created with javascript. the article also provides source code for you to edit in the browser or save to your computer to run locally.
the example below illustrates a sample error chart with line chart created with javascript. the article also provides source code for you to edit in the browser or save to your computer to run locally. - 4 basic steps to color alternating lines in Microsoft Excel
 when having to work with a long spreadsheet with numbers in excel, the probability of being mistaken between the lines is very high. therefore, to overcome this situation, we will guide you how to color alternating between lines to distinguish in excel 2013. please refer to.
when having to work with a long spreadsheet with numbers in excel, the probability of being mistaken between the lines is very high. therefore, to overcome this situation, we will guide you how to color alternating between lines to distinguish in excel 2013. please refer to. - How to Add a Second Y Axis to a Microsoft Excel Chart
 it would be helpful if you knew how to add multiple data lines to an excel chart. however, with data with many units, you may find it difficult to create the graph you need. don't worry, not only can you do it, you can do it very easily!
it would be helpful if you knew how to add multiple data lines to an excel chart. however, with data with many units, you may find it difficult to create the graph you need. don't worry, not only can you do it, you can do it very easily! - How to Do Trend Analysis in Excel
 this wikihow teaches you how to create a projection of a graph's data in microsoft excel. you can do this on both windows and mac computers. open your excel workbook. double-click the excel workbook document in which your data is stored.
this wikihow teaches you how to create a projection of a graph's data in microsoft excel. you can do this on both windows and mac computers. open your excel workbook. double-click the excel workbook document in which your data is stored. - How to create dotted line in Excel
 to create a dotted line in excel is very simple, not as complicated as when you create a dotted line in word. we can create a dotted line in excel to fill in information, or you can also create a horizontal line in excel.
to create a dotted line in excel is very simple, not as complicated as when you create a dotted line in word. we can create a dotted line in excel to fill in information, or you can also create a horizontal line in excel. - Graph data structure (Graph)
 a graph (graph) is a form of visual representation of a set of objects in which pairs of objects are connected by links. interconnected objects are represented by points called vertices, and links that connect vertices are called edges.
a graph (graph) is a form of visual representation of a set of objects in which pairs of objects are connected by links. interconnected objects are represented by points called vertices, and links that connect vertices are called edges.

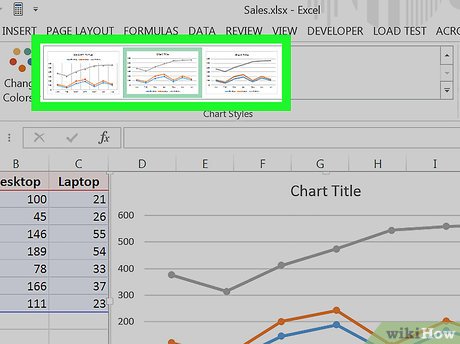
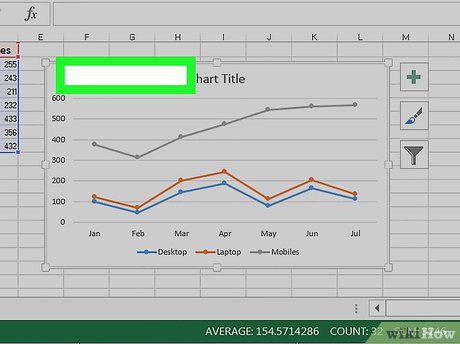












 How to Create an Inventory List in Excel
How to Create an Inventory List in Excel How to Open a Password Protected Excel File
How to Open a Password Protected Excel File How to Create a Mortgage Calculator With Microsoft Excel
How to Create a Mortgage Calculator With Microsoft Excel How to Unprotect an Excel Sheet
How to Unprotect an Excel Sheet How to Make a Spreadsheet in Excel
How to Make a Spreadsheet in Excel How to Unhide Rows in Excel
How to Unhide Rows in Excel