How to use Photoshop CS5 - Part 14: Create motion effects
In the following tutorial, we will take the basic steps to create the motion effect and blur the color parts of the color, then select each point of the main object, stretching on one side to create a motion effect of color. Basically, the Layer Mask and Brush are the two main tools used in this test.
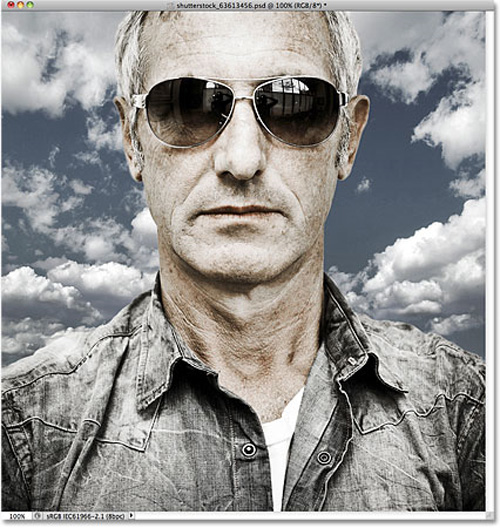
Sample photo
First, we need to create a backup copy of the original image. Select Layer> New> Layer via Copy or press the shortcut Ctrl + J (Windows) or Command + J (Mac):
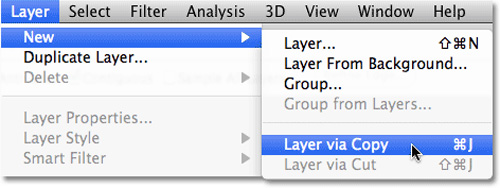
The created layer will be named by Photoshop as Layer 1:

Before proceeding to colorize the image, remove the original colors by reducing saturation. Select Image> Adjustments> Desaturate or press Shift + Ctrl + U (Win) or Shift + Command + U (Mac):

The entire color in the image will turn into black and white, for example:

Next, choose Image> Adjustments> Color Balance :

Photoshop's Color Balance feature allows users to choose different colors for Shadows, Midtones and Highlights . For example, in this test, we change the Yellow parameter in the Color Levels section to -40, check the Preserve Luminosity box:

Next, select Shadows , change Red to +70 and Yellow to -60:

Click OK to close the Color Balance window and apply color changes, our sample image will look like this:

When you reach this step, you need to use the Single Column Marquee Tool in the control panel:

This tool will select each pixel in the image, here we will choose the middle part:

Then, select the Layer> New> Layer via Copy menu or press the shortcut Ctrl + J (Windows) or Command + J (Mac) to copy the selected pixel lines to this new layer, Photoshop will automatically rename to Layer 2:

Continuing, we will expand this selection via the Edit> Free Transform menu or the Ctrl + T shortcut (Windows) or Command + T (Mac):

Then, select a vertical line on the right and stretch to the same side:

Continue to drag the right part of the image, press Enter (Windows) or Return (Mac) to apply the change:

And here, we will blur the image in this extra stretch to create the effect, select Filter> Blur> Gaussian Blur :

The Gaussian Blur window displays, increase the Radius value to 4 and click OK:

You can see the difference in the right half of the picture:

All you need to do when you reach this step is to blend the fuzzy lines with the image using Layer Mask:

Select the Layer Mask icon in the control panel, you will see an additional section right to Layer 2, meaning the overlay has been created:

Then select the Brush Tool from the toolbar:

Change the Foreground Color to black by pressing the D button:

Using the brush to manipulate the right half, our goal is to reduce the opacity of this part and highlight the details of the original image. You can change the size of the Brush with the [ or ] key . Below is the image after using the Brush in this step:

If an error occurs during operation, press X to change the Foreground and Background colors and set the Foreground to white. Fill in the failed image to retrieve the original color, then press X and continue with black. Besides, you can change the Opacity parameter to increase the transition effect between the move and the photo:

Do it again and again until you feel really satisfied with the result, for example, the product below:

Good luck!
You should read it
- How to mask your face in Photoshop
- Remove bad details from photos with Adobe Photoshop
- How to use Photoshop CS5 - Part 18: Create nested photo effects
- How to use Photoshop CS5 - Part 23: Create artwork
- How to use Photoshop CS5 - Part 10: Use Layer Mask and Vector Mask to delete the background image
- Some eye-catching tips for using Adobe Photoshop
- How to use Photoshop CS5 - Part 13: Create a reflection effect from the water
- How to use Photoshop CS5 - Part 28: Create bubbles in the image
May be interested
- How to use Photoshop CS5 - Part 12: Create Light and Glow effects
 in the following article, we will continue to show you the basic steps for creating and applying light and glow effects in photoshop. and when completing these steps, we will easily create some nice effects like smoke, subtle curves, stars and sparkling light ...
in the following article, we will continue to show you the basic steps for creating and applying light and glow effects in photoshop. and when completing these steps, we will easily create some nice effects like smoke, subtle curves, stars and sparkling light ... - How to create a word cut effect on Photoshop
 in this tutorial, tipsmake.com will show you step by step how to create a sliced text effect popular with photoshop.
in this tutorial, tipsmake.com will show you step by step how to create a sliced text effect popular with photoshop. - Create light effects and shadows in Photoshop
 in addition to the text effects available in photoshop software, you can also create a different style for yourself. here tipsmake.com will guide and create a picture with text applied light effects and shadows.
in addition to the text effects available in photoshop software, you can also create a different style for yourself. here tipsmake.com will guide and create a picture with text applied light effects and shadows. - How to create whirlpool effect on Photoshop
 creating a whirlpool effect on photoshop will increase the art of the image, as the whirlpools move.
creating a whirlpool effect on photoshop will increase the art of the image, as the whirlpools move. - Create surreal fire fire effect in Photoshop
 in this tutorial, tipsmake.com will explore the great flame filter in adobe photoshop. this filter creates a fire effect around any custom shape.
in this tutorial, tipsmake.com will explore the great flame filter in adobe photoshop. this filter creates a fire effect around any custom shape. - How to create spray paint effect in Photoshop
 today's article will help readers learn how to create paint spray text effects in photoshop, with letters drawn on the background! this step-by-step guide applies to photoshop cc and earlier versions.
today's article will help readers learn how to create paint spray text effects in photoshop, with letters drawn on the background! this step-by-step guide applies to photoshop cc and earlier versions. - How to use Photoshop CS5 - Part 21: Create water ripple effect in photos
 in the next part of the tutorial series on photoshop, we will learn and practice the basic steps to create a photo with the water surface moving and wavy. in fact, photoshop already has a number of filters available to create the same effect ...
in the next part of the tutorial series on photoshop, we will learn and practice the basic steps to create a photo with the water surface moving and wavy. in fact, photoshop already has a number of filters available to create the same effect ... - How to use Photoshop CS6 (Part 1): Create digital photos
 this article will guide you through the steps to turn an ordinary photo into an eye-catching fashion photo using lighting effects and color correction in adobe photoshop cs6.
this article will guide you through the steps to turn an ordinary photo into an eye-catching fashion photo using lighting effects and color correction in adobe photoshop cs6. - How to combine Motion Paths animation effects in PowerPoint
 motion paths in powerpoint are effects that move along a line and we can combine many types of lines together.
motion paths in powerpoint are effects that move along a line and we can combine many types of lines together. - How to create translucent, translucent text effects in Photoshop
 photoshop is one of the extremely useful and handy tools for every user. creating translucent and transparent text in photoshop is very simple and has many different ways to do it. in this article, software tips will guide you how to create blur effect, transparency in photoshop fastest and most beautiful in less than 5 minutes.
photoshop is one of the extremely useful and handy tools for every user. creating translucent and transparent text in photoshop is very simple and has many different ways to do it. in this article, software tips will guide you how to create blur effect, transparency in photoshop fastest and most beautiful in less than 5 minutes.










 How to use Photoshop CS5 - Part 15: Remove wrinkles with the Healing Brush tool
How to use Photoshop CS5 - Part 15: Remove wrinkles with the Healing Brush tool How to use Photoshop CS5 - Part 16: Delete any object from the image
How to use Photoshop CS5 - Part 16: Delete any object from the image The beta version of Windows 8 will appear in September
The beta version of Windows 8 will appear in September How to use Photoshop CS5 - Part 17: Batch image processing with Photoshop Actions
How to use Photoshop CS5 - Part 17: Batch image processing with Photoshop Actions How to use Photoshop CS5 - Part 18: Create nested photo effects
How to use Photoshop CS5 - Part 18: Create nested photo effects How to use Photoshop CS5 - Part 8: Menu Filters
How to use Photoshop CS5 - Part 8: Menu Filters