How to mask your face in Photoshop
When editing photos in Photoshop or Photoshop online to avoid personal image copyright issues, or you want to hide certain personal information, you can use 2 other content hiding tools. Face masking in photos in Photoshop is one of the simplest and most basic tips. Then the selected image area is blurred, hidden cleverly, naturally without revealing any details. In addition to blurring faces, certain content in Photoshop, the user can completely delete the object in the image in Photoshop, causing that object to disappear in the image. The following article will guide you 2 tools to blur faces in Photoshop.
1. Blur the Mosaic surface in Photoshop
At the image you want to blur the face, we click on the Marquee Tool or press the M key and select the area to perform operations.

Click Filter on the toolbar and then continue to click on Pixelate then select Mosaic feature .
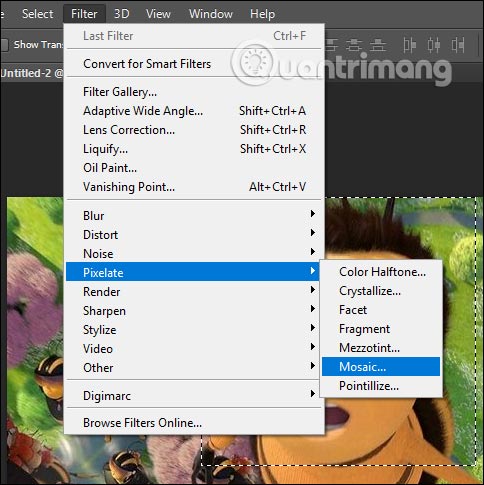
Now show the interface for us to adjust the level of blurring the face , the selected area in the Cell size bar . If you increase the number at Cell size, the amount of blur increases. Click OK to save.

The result of the selected area is hidden as the following shapes.

2. Blur the object with Gaussian Blur Photoshop
First, you also use the tool to localize the face, the details you want to blur. Then click on Filter then Blur and select Gaussian Blur .

Then you also adjust the amount of blur for the selected area in the Radius bar and then click OK to apply. This type of blur is more smooth than the Mosaic blurring above.

You should read it
- How to create translucent text in Photoshop
- How to blur the background in Photoshop
- How to blur a photo in Photoshop
- How to blur an image online with Photoshop Online
- How to cut and join faces in Photoshop quickly and simply
- Remove bad details from photos with Adobe Photoshop
- Steps to blur the background in Photoshop
- How to blur image borders in Photoshop
- How to blur photos using Adobe Photoshop Fix Android
- Create creative blur for photos on Adobe Photoshop
- 10 things to know about Mask in Photoshop
- Use the blur feature in Photoshop






 10 things to know about Mask in Photoshop
10 things to know about Mask in Photoshop How to use Face ID when wearing a mask
How to use Face ID when wearing a mask Amazfit Aeri self-sterilizing mask, supports unlocking the smartphone with the face even when wearing a mask
Amazfit Aeri self-sterilizing mask, supports unlocking the smartphone with the face even when wearing a mask What you need to do to unlock Face ID even when wearing a mask
What you need to do to unlock Face ID even when wearing a mask iOS 15.4 Beta can unlock Face ID even when wearing a mask, no Apple Watch required
iOS 15.4 Beta can unlock Face ID even when wearing a mask, no Apple Watch required Sorry, iPhone's Face ID won't work with your face mask. Here's how to turn it off
Sorry, iPhone's Face ID won't work with your face mask. Here's how to turn it off