How to use Photoshop CS5 - Part 18: Create nested photo effects
In the next part of the tutorial series on Photoshop, we will present some basic steps to create nested photo effects . Our main goal is to direct the focus of the viewer to the main object, after being edited it will fit inside another frame.

Sample images are used in this article
First, we will duplicate the original image layer with Duplicate Layer function or use shortcut Ctrl + J (Windows) or Command + J (Mac), then the program will rename the new layer to Layer 1 :
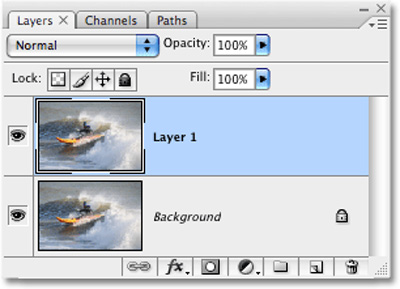
And to make it easy to distinguish and handle the following steps, you should rename the different classes. Here, we will change Layer 1 to Smaller version :
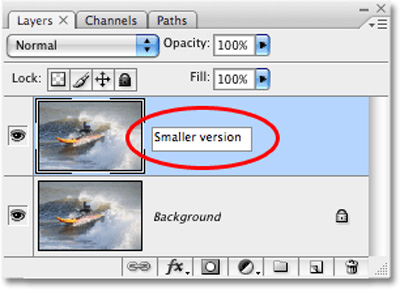
Next, we need to create a new layer below the Smaller version . Select Smaller version , hold down Ctrl (Windows) or Command (Mac) and select the New Layer icon at the bottom of the control panel:

And Photoshop will create a new layer between the two existing layers:

Similar to the above, we will proceed to rename to distinguish it from other classes, here is Clipping mask:

From now on, we mainly work on this new Layer. Next, select the Rectangle tool or press U :

Use this tool and draw a quadrilateral around the main object:

Then, you will see the Clipping mask layer from a normal layer that has become the Layer vector shape :

Next, press Alt (Windows) or Option (Mac) and move the line between 2 Smaller version and Clipping mask layers, until the cursor's icon changes to a circle as follows:

It looks like there is nothing different from our image, but in the control panel, you can see that the Smaller version layer has a little backward on the right, which means it is being cut with a vector shape right next to it. below:

Still in this Clipping Mask layer, click the Layer Styles icon below and select Stroke :

In the Layer Style window displayed, change the settings according to the following picture:

There are 3 options marked with red, the first one is Stroke Size - which creates a border with such a size around the selection. Next is Position - change the Inside to let the effects appear inside the border, change the Color to white to fill the border of the border:

Also in this Layer Style panel, select the Drop Shadow item - note that just click the Drop Shadow text, uncheck the check box next to it.

This will change the middle selection of the Layer Style dialog box from Stroke to Drop Shadow . Continue, set the Opacity to about 50%, Angle to 130 ° and Distance - 10 pixels:

Next, you might consider using Free Transform to rotate the corner or change the size of the surrounding border if desired. Press Ctrl + T (Windows) or Command + T (Mac) to start, press and hold the Shift button while working to keep the aspect ratio of the frame:

When satisfied, press Enter (Windows) or Return (Mac) to apply this process change. If you find a reasonable angle to your surroundings, the picture will become much more vivid. Next is the complex stage, using the Eyedropper tool to get the color in the small area:

For example, here, we will choose the color area on the helmet:

When taking the sample color, notice that the toolbar's foreground color has turned blue:

Select the Background layer and click New Adjustment Layer in the control panel and select Hue / Saturation :

The Hue / Saturation dialog box is displayed, check the Colorize box:

Click OK to apply the changes, we will see the effect appear on the image as follows:

When you have completed this step, it means that we are almost there, only one step away from applying the Radial Blur effect to the background image. But before that, you need to duplicate the background image again, press Ctrl + J (Windows) or Command + J (Mac), rename the layer just created Radial Blur:

Next, click Filter> Blur> Radial Blur , the Radial Blur dialog box will display. Here, we set the specifications as follows: Blur Method - Zoom, Quality - Best, Amount - 40, Blur Center item specify the effect will 'start' from any position in the selection:

Click OK, and our result in this step will look like this:

Depending on the picture and the different settings, as in the example here, we can easily recognize the Blur effect a bit too much, so we need to add some mixing to the Background layer. Very simply, you just need to change the Opacity parameter to about 60% just enough:

And this is our result after completing all the steps above:

Good luck!
You should read it
- How to use Photoshop CS5 - Part 28: Create bubbles in the image
- How to use Photoshop CS5 - Part 27: Create a Motion effect on any object
- Do you want to learn Adobe Photoshop tips within 1 minute? Take a look at these tutorial videos
- How to use Photoshop CS5 - Part 14: Create motion effects
- How to use Photoshop CS5 - Part 13: Create a reflection effect from the water
- How to use Photoshop CS5 - Part 25: Remove automatic background images with Photoshop Action
- Instructions for using Photoshop for newbies
- How to use Photoshop CS5 - Part 29: Create a zoom effect in a photo
May be interested
- Tutorial to create a photo-crumbling image in Photoshop
 how to make the image disappear is not difficult, with a few operations you will have a photo effect vanish or photo shattered beautifully shimmering. let's see how to make this vignetting effect.
how to make the image disappear is not difficult, with a few operations you will have a photo effect vanish or photo shattered beautifully shimmering. let's see how to make this vignetting effect. - How to create photo effects on Photoshop
 you can create a photo frame right on photoshop with a very simple way to do it.
you can create a photo frame right on photoshop with a very simple way to do it. - Create surreal fire fire effect in Photoshop
 in this tutorial, tipsmake.com will explore the great flame filter in adobe photoshop. this filter creates a fire effect around any custom shape.
in this tutorial, tipsmake.com will explore the great flame filter in adobe photoshop. this filter creates a fire effect around any custom shape. - How to create film effects, scratched photos in Photoshop
 film photo effects created in photoshop are very simple when we can combine scratch, old photo effects into photos.
film photo effects created in photoshop are very simple when we can combine scratch, old photo effects into photos. - How to create beautiful shadow effects in Photoshop
 how to create beautiful shadow effects in photoshop. creating shadow effects is an interesting ability that you can do with photoshop. applying this technique will make the photo more natural and beautiful.
how to create beautiful shadow effects in photoshop. creating shadow effects is an interesting ability that you can do with photoshop. applying this technique will make the photo more natural and beautiful. - How to use Photoshop CS5 - Part 28: Create bubbles in the image
 in the next tutorial on photoshop, we will show you the basic steps to create a bubble image in a photo using the familiar brush tool.
in the next tutorial on photoshop, we will show you the basic steps to create a bubble image in a photo using the familiar brush tool. - How to use Photoshop CS5 - Part 9: Delete complex backgrounds in Photoshop
 in the next part of the tutorial series on photoshop, we will describe the basic steps to remove background images from the picture, by combining some familiar tools.
in the next part of the tutorial series on photoshop, we will describe the basic steps to remove background images from the picture, by combining some familiar tools. - Funny photo series in Photoshop battle of photo-making experts (Part 1)
 every time you show off your photos on social media, once the photo is at risk of being targeted by photoshop masters, be careful. let's tipsmake.com see a series of funny photos in the battle of photoshop by the image processing experts (part 1) below!
every time you show off your photos on social media, once the photo is at risk of being targeted by photoshop masters, be careful. let's tipsmake.com see a series of funny photos in the battle of photoshop by the image processing experts (part 1) below! - How to use Photoshop CS5 - Part 12: Create Light and Glow effects
 in the following article, we will continue to show you the basic steps for creating and applying light and glow effects in photoshop. and when completing these steps, we will easily create some nice effects like smoke, subtle curves, stars and sparkling light ...
in the following article, we will continue to show you the basic steps for creating and applying light and glow effects in photoshop. and when completing these steps, we will easily create some nice effects like smoke, subtle curves, stars and sparkling light ... - How to use Photoshop CS5 - Part 20: Create images of fists through the screen
 in the following tutorial, we will consult and learn how to create a photo with a fist through the screen, quite similar to the process of creating out of bound ...
in the following tutorial, we will consult and learn how to create a photo with a fist through the screen, quite similar to the process of creating out of bound ...










 How to use Photoshop CS5 - Part 8: Menu Filters
How to use Photoshop CS5 - Part 8: Menu Filters How to use Photoshop CS5 - Part 10: Use Layer Mask and Vector Mask to delete the background image
How to use Photoshop CS5 - Part 10: Use Layer Mask and Vector Mask to delete the background image NukeViet 3.0 officially launched
NukeViet 3.0 officially launched Experience the 'Web Beauty' with IE9
Experience the 'Web Beauty' with IE9 Experience the first trial of Google Chrome 9.0
Experience the first trial of Google Chrome 9.0 SQL Server 2008 SP2 has new SharePoint integrations
SQL Server 2008 SP2 has new SharePoint integrations