How to use Photoshop CS5 - Part 15: Remove wrinkles with the Healing Brush tool
We can turn people 40, 50 or 60 years old back to the previous time, regain their youthful appearance.
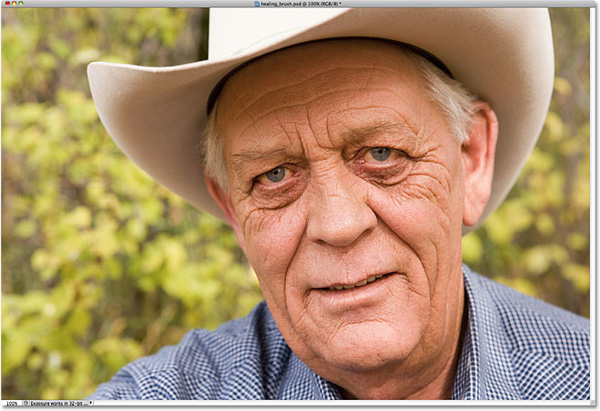
Sample photo
First, we start by adding a new layer completely above the Background. Hold Alt (Windows) or Option (Mac) and click the New Layer icon in the control panel:
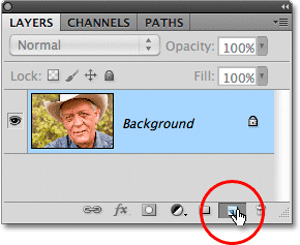
The New Layer window displays, naming this new layer wrinkles and clicking OK:
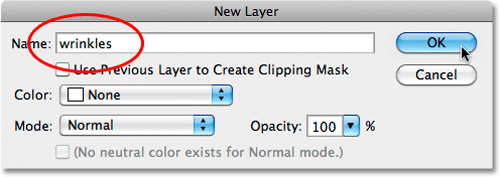
Click OK, and from this step onwards, we will only manipulate this layer wrinkles only:

Next, select the Healing Brush tool from the Tools menu:

Much like the Spot Healing Brush , the Healing Brush tool is used based on replacing the basic structures of certain areas. By default, the Healing Brush selects only the sample from the active layer, but it seems quite inconvenient so we'll change the Sample Mode selection from Current Layer to All Layers from the list:

Besides, remember to uncheck the Aligned box. In the experience, when using the Clone Stamp Tool , select the Aligned item, but for the Healing Brush you don't need:

Basically, the process of using the Healing Brush takes about 2 steps. First, we choose a nice, smooth image to sample, then move to the part to manipulate to smooth. The important point here is to combine so cleverly and appropriately, because the area in the corner of the eye is not much and different from the rest of the face. For young people, the skin around the corners of the eyes is usually smooth and stretched, so we just need to apply this process to older people rather than satisfactory. To be more certain in this selection process, enlarge the eye tail and hold down the Alt (Windows) or Option (Mac) keys to turn the Healing Brush work cursor into an icon as shown below:

After selecting a suitable sample area, release the Alt (Windows) or Option (Mac) button, move the Healing Brush to the 'youngest' part of the corner of the eye. Please pay attention to changing the size of the brush with the shortcut [or]. In this process, we notice that the + sign appears on the tool selection movement area. The entire area below this icon is copied exactly when you manipulate:

When releasing the mouse, Photoshop replaces the wrinkled, old skin with smooth skin, with the corresponding color and brightness. As you can see, the birds' feet have gradually disappeared:

To avoid repeated use of a fixed sample area, select different parts after sampling. Because if such continuous sampling is completely ineffective, it is clear that the facial skin is different. We need quick hands and eyes, press the Alt (Windows) or Option (Mac) keys to select different areas depending on the depth of the corner of the eye and the amount of sample skin you can use. In special cases, take the pattern continuously and seamlessly, and if you get an error, press Ctrl + Z (Windows) or Command + Z (Mac), then do it again.

Our results after the above process
Once we have 'cleaned up' the area that runs along the corner of the eye, we continue with the interior. Take samples from the nearest skin area, and replace the surrounding parts gradually:

Keep repeating like that, until this line is almost gone:


This process is often quite long and complicated, requiring people to be meticulous, patient and calm. This is our achievement after applying the above method to both eyes:

With the above result, it can be said that we are close to the final destination. But naturally, a person with the same age without any wrinkle is unreasonable. To fix this, we need to change the Opacity option of the mask layer, for example, 50% is a reasonable value range for most cases:

And this is our perfect result:

In addition, you can refer to sample video tutorial here:
Good luck!
You should read it
- 10 Photoshop beginner skills need to know
- How to use Photoshop CS5 - Part 24: Installing, sharing and using Photoshop Action
- How to use Photoshop CS5 - Part 25: Remove automatic background images with Photoshop Action
- Instructions for installing Brush on Photoshop
- How to install Brush into Photoshop
- How to use Photoshop CS5 - Part 6: Digital art
- How to remove stains on a shirt in Photoshop
- Very nice brushes for Photoshop - Download now for free
May be interested
- Very nice brushes for Photoshop - Download now for free
 here is a summary of the best brushes in photoshop history that you can download for free to use.
here is a summary of the best brushes in photoshop history that you can download for free to use. - Instructions for installing Brush on Photoshop
 the latest adobe photoshop version brings a lot of new brushes, but if you still want to install your own brushes on photoshop, this is the way.
the latest adobe photoshop version brings a lot of new brushes, but if you still want to install your own brushes on photoshop, this is the way. - 9 ways to remove wrinkles on clothes without using irons
 if you want your clothes to stay flat without your desk, try the 9 tips below! make sure your clothes won't have any wrinkles.
if you want your clothes to stay flat without your desk, try the 9 tips below! make sure your clothes won't have any wrinkles. - Want skin without wrinkles, long-term children eat these foods
 when you reach a certain age, your skin will age. aging is the deep inner process of the body. moreover, you have a mask that only has an external effect that does not affect deep inside. so if you want your skin to be free from wrinkles, you should supplement your skin with good foods for a long time.
when you reach a certain age, your skin will age. aging is the deep inner process of the body. moreover, you have a mask that only has an external effect that does not affect deep inside. so if you want your skin to be free from wrinkles, you should supplement your skin with good foods for a long time. - How to use Photoshop CS5 - Part 28: Create bubbles in the image
 in the next tutorial on photoshop, we will show you the basic steps to create a bubble image in a photo using the familiar brush tool.
in the next tutorial on photoshop, we will show you the basic steps to create a bubble image in a photo using the familiar brush tool. - Tutorial to create a sparkling snow effect using Photoshop Brush
 if you want your photos to be more vivid, bold in the winter by adding snowflakes to the photo. however, creating snow in photoshop is not easy.
if you want your photos to be more vivid, bold in the winter by adding snowflakes to the photo. however, creating snow in photoshop is not easy. - These great new features of Adobe Photoshop CC 2018 the Designer should not be missed
 adobe has added a lot of new features in photoshop cc 2018, surely photographers and designers will enjoy it.
adobe has added a lot of new features in photoshop cc 2018, surely photographers and designers will enjoy it. - Top 10 websites provide a free Photoshop brush
 the top website provides this free photoshop brush that will help you find the ideal brush for your art project.
the top website provides this free photoshop brush that will help you find the ideal brush for your art project. - Photoshop's New AI Tool Makes It Easy to Remove Window Glare
 adobe has unveiled a new ai tool that can remove annoying reflections from your photos.
adobe has unveiled a new ai tool that can remove annoying reflections from your photos. - How to use the Brush tool in Adobe Lightroom
 one of the main advantages of the brush tool is that you can erase areas you've painted on more easily.
one of the main advantages of the brush tool is that you can erase areas you've painted on more easily.










 How to use Photoshop CS5 - Part 16: Delete any object from the image
How to use Photoshop CS5 - Part 16: Delete any object from the image The beta version of Windows 8 will appear in September
The beta version of Windows 8 will appear in September How to use Photoshop CS5 - Part 17: Batch image processing with Photoshop Actions
How to use Photoshop CS5 - Part 17: Batch image processing with Photoshop Actions How to use Photoshop CS5 - Part 18: Create nested photo effects
How to use Photoshop CS5 - Part 18: Create nested photo effects How to use Photoshop CS5 - Part 8: Menu Filters
How to use Photoshop CS5 - Part 8: Menu Filters How to use Photoshop CS5 - Part 10: Use Layer Mask and Vector Mask to delete the background image
How to use Photoshop CS5 - Part 10: Use Layer Mask and Vector Mask to delete the background image