Remove bad details from photos with Adobe Photoshop
TipsMake.com - In the following article, we will introduce and guide you to some basic steps to correct, delete unwanted components in any photo with Photoshop program. Adobe . In fact, it is difficult to have a comprehensive plan that can help us recover the lost information and data after the image is processed and saved as JPG format. However, with a bit of Photoshop tips and support (similarly to Gimp), we can overcome this problem.
With Adobe Photoshop:
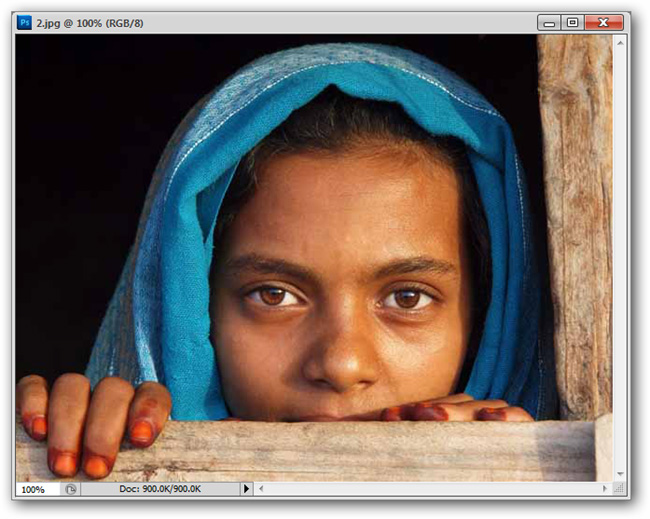 Remove bad details from photos with Adobe Photoshop Picture 1
Remove bad details from photos with Adobe Photoshop Picture 1
JPG is one of the most popular image formats today, but the lack of filetype support can make the picture a mess. Please zoom in and take a closer look at the photo above:
 Remove bad details from photos with Adobe Photoshop Picture 2
Remove bad details from photos with Adobe Photoshop Picture 2
Clearly, we can easily see that every small piece of the image is visible, especially around the eyes. Follow some steps below to reduce this phenomenon.
 Remove bad details from photos with Adobe Photoshop Picture 3
Remove bad details from photos with Adobe Photoshop Picture 3
First, create a copy of the background image - Background , right click on the Background layer and select Duplicate Layer:
 Remove bad details from photos with Adobe Photoshop Picture 4
Remove bad details from photos with Adobe Photoshop Picture 4
On the new layer , go to Filter> Blur> Smart Blur , and for Gimp , select Selective Gaussian Blur with the parameters of radius and Threshold :
 Remove bad details from photos with Adobe Photoshop Picture 5
Remove bad details from photos with Adobe Photoshop Picture 5
This setting works quite well with JPG images, if there are many extra details on the image, increasing the index of the Radius option and higher Threshold , the Quality section should set to High :
 Remove bad details from photos with Adobe Photoshop Picture 6
Remove bad details from photos with Adobe Photoshop Picture 6
Depending on the Photoshop filter set, the results will be different. But it seems that the picture has not really been as natural as it used to be, but in the next section we will see how to improve and fix what remains on the image.
Convert corresponding Smart Blur into images:
 Remove bad details from photos with Adobe Photoshop Picture 7
Remove bad details from photos with Adobe Photoshop Picture 7
With the screenshot above, we can easily recognize many of the problems that exist here. The details are too rough, many angles, colors overlap .
 Remove bad details from photos with Adobe Photoshop Picture 8
Remove bad details from photos with Adobe Photoshop Picture 8
Create a new Layer Mask on the Smart Blur layer , and this layer will cover all the layers above the original JPG image.
 Remove bad details from photos with Adobe Photoshop Picture 9
Remove bad details from photos with Adobe Photoshop Picture 9
Select the Brush tool and fill the Foreground color with white, set the Brush 's hardness to 0% initially, and the Size parameter option to fit the image.
 Remove bad details from photos with Adobe Photoshop Picture 10
Remove bad details from photos with Adobe Photoshop Picture 10
Fill the parts of the image that we need to reduce the rough, angular details. Be careful with the parts around your eyes, use the Undo function many times until you get the results you want.
 Remove bad details from photos with Adobe Photoshop Picture 11 Continue painting until the Smart Blur layer appears again
Remove bad details from photos with Adobe Photoshop Picture 11 Continue painting until the Smart Blur layer appears again
Smart Blur layer selection will allow users to retain the details, important components of the original image layer through distortion, change JPG, while eliminating unnecessary and rough details.
 Remove bad details from photos with Adobe Photoshop Picture 12
Remove bad details from photos with Adobe Photoshop Picture 12
Depending on the specific situation, you should change the Opacity parameter to bring more obvious effect, besides, you can keep some details from the original JPG layer.
 Remove bad details from photos with Adobe Photoshop Picture 13
Remove bad details from photos with Adobe Photoshop Picture 13
No need to perform too many complicated operations, we have seen remarkable effect on the photo at this time.
 Remove bad details from photos with Adobe Photoshop Picture 14
Remove bad details from photos with Adobe Photoshop Picture 14
At this point, we only allow Smart blur layer to display on a part of the face, above is the Layer Mask layer . The white part is what we painted with white - the Brush in the previous step.
 Remove bad details from photos with Adobe Photoshop Picture 15
Remove bad details from photos with Adobe Photoshop Picture 15
Above is the overlay, with the red part corresponding to the Smart Blur layer locked.
 Remove bad details from photos with Adobe Photoshop Picture 16
Remove bad details from photos with Adobe Photoshop Picture 16
With some simple steps like above, we were able to make a difference to the image, still retaining the important details that have almost no effect on the surrounding components.
 Remove bad details from photos with Adobe Photoshop Picture 17
Remove bad details from photos with Adobe Photoshop Picture 17
Go to the next example, when you have an outdoor landscape picture (for example, the image above), the JPG format often produces distorted details, the texture changes a lot compared to the original photo. .
 Remove bad details from photos with Adobe Photoshop Picture 18
Remove bad details from photos with Adobe Photoshop Picture 18
The following way will be extremely useful if our image consists of the sky and small details attached, such as clouds, branches .
 Remove bad details from photos with Adobe Photoshop Picture 19
Remove bad details from photos with Adobe Photoshop Picture 19
In this zoom mode, we can easily combine the smart blur layer with the details in the original JPG image. Still looking at the specifics of the branches, the sky became smoother, and the surrounding obstacles were greatly reduced.
 Remove bad details from photos with Adobe Photoshop Picture 20
Remove bad details from photos with Adobe Photoshop Picture 20
Good luck!
You should read it
- How to use Photoshop CS5 - Part 3: Introducing Layers
- How to mask your face in Photoshop
- These great new features of Adobe Photoshop CC 2018 the Designer should not be missed
- How to use Photoshop CS5 - Part 29: Create a zoom effect in a photo
- 10 things to know about Mask in Photoshop
- How to rotate a layer in Photoshop
- How to blur photos using Adobe Photoshop Fix Android
- Instructions for using Photoshop for newbies
- How to use Photoshop CS5 - Part 2: Panels
- How to cut and join faces in Photoshop quickly and simply
- How to crop photos in Photoshop
- Instructions for using Photoshop CS5 to edit photos in full set
May be interested

Learn about Content Aware Fill in Adobe Photoshop CS5

Autodesk launches new digital simulation software

ImageGlass software to view pure Vietnamese images cannot be missed

Does the JPEG file size accurately reflect the image quality?

How does color affect websites?

Guide to making phone ringtones using Format Factory






 Use Photoshop Mix to delete details in the image
Use Photoshop Mix to delete details in the image How to use Photoshop Fix delete excess details in photos
How to use Photoshop Fix delete excess details in photos How to delete tattoos in Photoshop
How to delete tattoos in Photoshop Remove objects in photos with Photoshop's new AI-powered Remove Tool
Remove objects in photos with Photoshop's new AI-powered Remove Tool How to remove stains on a shirt in Photoshop
How to remove stains on a shirt in Photoshop How to blur photos using Adobe Photoshop Fix Android
How to blur photos using Adobe Photoshop Fix Android