How to use Photoshop CS5 - Part 23: Create artwork
In the tutorial below, we will present some basic steps to create a picture with the universe of the sky along with the stars, inside there are 2 main characters, maybe dancers Or more simply, a couple dancing together. However, the above factors are not mandatory, you can choose from. Our results after the end of this article are:
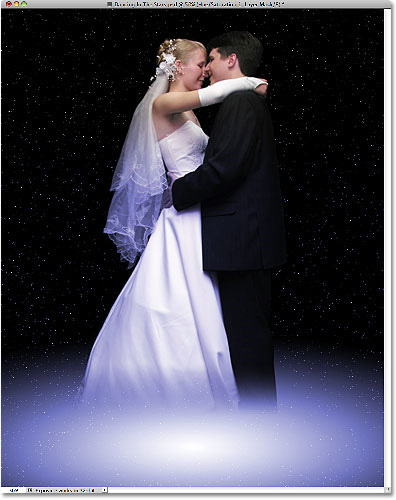
First, create a completely new image file of 8 x 10 inch size, resolution of 240 pixels / inch , named Dancing In The Stars :
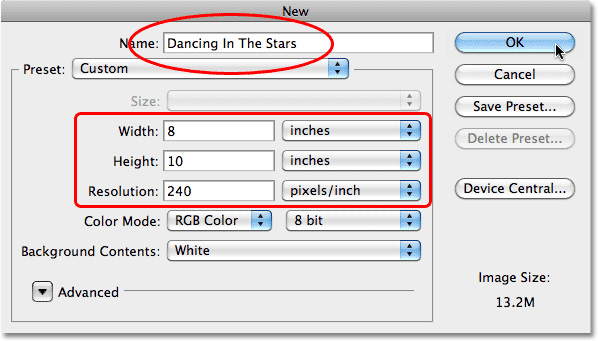
Press D to switch the Foreground and Background to default mode (black), then press Alt + Backspace (Windows) or Option + Delete (Mac) to fill the color:

Try to imagine simple, this is the sky and the next thing to do is create stars with Noise effects. Select menu Filter> Noise> Add Noise:

The Add Noise control panel displays, adjust the Amount parameter to 120% , select Gaussian and Monochromatic below:

Click OK, and our image will look like this:

Continue, we will apply
Filter> Blur> Gaussian Blur:

Here, change Radius parameters to 0.3 pixels enough to "gather" Noise particles together:

Next, select Image> Adjustments> Levels menu or press Ctrl + L (Windows) / Command + L (Mac) to access the Levels control panel:

Here, you can change the brightness and contrast of the image through the specifications by moving the black slider as shown below:

To increase the brightness of stars, use the white slider and drag to the left:

Click OK when you are satisfied, our image will look like the image below:

Then, add a new layer by clicking the New Layer icon button at the bottom of the control panel:

Select the Gradient Tool again:

Here, we will change Photoshop 's default Foreground and Background colors by pressing the D button:

Then you will see the color part
Gradient
of the
Photoshop
as follows:

Here, we will use the Radial Gradient function at the Options Bar:

And draw a straight line from the bottom up as shown below:

Our photo will change as follows:

Select the Edit> Free Transform menu or press Ctrl + T (Windows) / Command + T (Mac) to use the Free Transform function :

A selection will appear around the entire gradient , dragging the top part of this part downwards as shown below:

Continue, change this layer's mode from Normal to Screen to make it look like the galaxy and the stars are shining:

Our results in this process:

Thus, it can be considered that the background of the background has been completed, followed by the main characters of the photo. Here, we choose a picture of a couple dancing:

Draw a selection around these two main characters using your optional tool ( Lasso Tool, Magnetic Lasso Tool, Pen Tool .):

Then press Ctrl + J (Windows) or Command + J (Mac) to duplicate this selection:

Still selecting the couple's original photo layer, click menu Layer> Duplicate Layer:

Name this new Layer Couple and choose Dancing In The Stars in the Destination section, then click OK :

On our background photo, a couple's photo will appear:

In the Layer panel, the order of the layers is sorted and classified as follows:

Change the aspect ratio of the new image to match the frame:

Select the Layer Mask icon at the bottom:

A mask layer of this layer will display on the right:

To continue, we need to blur the bottom part of the couple. Select the Gradient Tool on the Tool bar and Linear gradient:

As the example here, we start manipulating from the knee, hold down Shift and drag the mouse down below a paragraph:

Results of the above operation:

Here, we need to change the background color of the scene, select the New Adjustment Layer icon at the bottom of the control panel:

Select Hue / Saturation in the displayed list:

The window to adjust Adjustments is displayed, check the Colorize box and change the Hue parameter to 240 and Saturation to 50:

Click OK , and we will get the result as shown below:

It is too easy to see that this picture has not given our mainstream idea yet, because the color part is disproportionate. So change the current mode of this class
Color
, reduction
Opacity
down
60%:

The color of the photo has changed:

There's still one thing to do here is the top part of the bride, so light and contrast are not the same as reality. Use the Gradient Tool, and work like the image below (remember to hold down the Shift key to make the selection more accurate):

If you have not achieved the desired results, do it again until you feel satisfied. Because our purpose in this step is to bring a natural look on the skin to show outside:

Good luck!
You should read it
- Do you want to learn Adobe Photoshop tips within 1 minute? Take a look at these tutorial videos
- PhotoShop - Lesson 1: Introduction to Adobe Photoshop CS4
- How to use Photoshop CS5 - Part 29: Create a zoom effect in a photo
- Adobe After Effects 2021.22.0 - download Adobe After Effects 2021.22.0 here
- How to use Photoshop CS5 - Part 28: Create bubbles in the image
- How to use Photoshop CS5 - Part 27: Create a Motion effect on any object
- How to use Photoshop CS6 (Part 3) - Create Manipulation artwork with exposure effect
- How to use Photoshop CS5 - Part 14: Create motion effects
May be interested
- How to use Photoshop CS6 (Part 1): Create digital photos
 this article will guide you through the steps to turn an ordinary photo into an eye-catching fashion photo using lighting effects and color correction in adobe photoshop cs6.
this article will guide you through the steps to turn an ordinary photo into an eye-catching fashion photo using lighting effects and color correction in adobe photoshop cs6. - How to use Photoshop CS5 - Part 13: Create a reflection effect from the water
 in the next part of the tutorial series on photoshop cs5, we will cover the basic steps to create reflection effects from the water for any photo.
in the next part of the tutorial series on photoshop cs5, we will cover the basic steps to create reflection effects from the water for any photo. - How to use Photoshop CS5 - Part 4: Basic menus
 photoshop has a huge menu system with options that no user can ignore. in the article below, tipsmake.com will continue to introduce you to this diverse menu system.
photoshop has a huge menu system with options that no user can ignore. in the article below, tipsmake.com will continue to introduce you to this diverse menu system. - Tutorial for creating 3D photo effects in Photoshop (Part 1)
 did you know that in photoshop there are 3d photo editing effects that make your photos more vivid. the following article the network administrator will show you how to create 3d effects in photoshop.
did you know that in photoshop there are 3d photo editing effects that make your photos more vivid. the following article the network administrator will show you how to create 3d effects in photoshop. - How to create GIF animations in Photoshop
 how to create gif animations in photoshop. with the ability to create gif images, photoshop is extremely powerful because it has merged with the photoshop layer to create a strong advantage. in this article, the software section will guide you how to create gif animations in photoshop.
how to create gif animations in photoshop. with the ability to create gif images, photoshop is extremely powerful because it has merged with the photoshop layer to create a strong advantage. in this article, the software section will guide you how to create gif animations in photoshop. - How to create a snowman in Photoshop
 adobe photoshop is a software application for image editing, used on windows or macos computers. photoshop offers users the ability to create, enhance or edit images.
adobe photoshop is a software application for image editing, used on windows or macos computers. photoshop offers users the ability to create, enhance or edit images. - How to create SVG from PNG or JPG in Photoshop
 a few years ago, adobe decided to add an 'export as svg' feature to photoshop. this means you can now export svg images directly from photoshop without the need for illustrator.
a few years ago, adobe decided to add an 'export as svg' feature to photoshop. this means you can now export svg images directly from photoshop without the need for illustrator. - Tutorial for creating 3D photo effects in Photoshop (Part 2)
 did you know that in photoshop there are 3d photo editing effects that make your photos more vivid. the following article the network administrator will show you how to create 3d effects in photoshop.
did you know that in photoshop there are 3d photo editing effects that make your photos more vivid. the following article the network administrator will show you how to create 3d effects in photoshop. - Tutorial for creating 3D photo effects in Photoshop (Part 3)
 did you know that in photoshop there are 3d photo editing effects that make your photos more vivid. the following article the network administrator will show you how to create 3d effects in photoshop.
did you know that in photoshop there are 3d photo editing effects that make your photos more vivid. the following article the network administrator will show you how to create 3d effects in photoshop. - How to create texture in Photoshop CC
 adobe photoshop cc has many tools that can help design a better image. one of them is the filter gallery, where you can create textures for your work.
adobe photoshop cc has many tools that can help design a better image. one of them is the filter gallery, where you can create textures for your work.










 How to use Photoshop CS5 - Part 22: Introducing the Fill Content Aware feature
How to use Photoshop CS5 - Part 22: Introducing the Fill Content Aware feature The first Windows 8 beta appeared
The first Windows 8 beta appeared Revealing new features of Chrome browser
Revealing new features of Chrome browser How to use Photoshop CS5 - Part 19: Create an Out of bound image
How to use Photoshop CS5 - Part 19: Create an Out of bound image How to use Photoshop CS5 - Part 20: Create images of fists through the screen
How to use Photoshop CS5 - Part 20: Create images of fists through the screen Visual Studio 2010 SP1 enhances developer support
Visual Studio 2010 SP1 enhances developer support