How to create translucent, translucent text effects in Photoshop
Photoshop is one of the extremely useful and handy tools for every user. Creating translucent and transparent text in Photoshop is very simple and has many different ways to do it. In this article, Software Tips will guide you how to create blur effect, transparency in Photoshop fastest and most beautiful in less than 5 minutes.

Step 1: Open your background image in Photoshop and click on the New Layer icon (or Shift + Ctrl + N ) to create a new Layer tab .

Layer tab after creation.

Step 2: In this step, you apply any color to your Layer Card . Select the Paint Bucket Tool (G) to select the fill color.

Step 3: You proceed to select the color that you want to pour on the image. That will be the background color of the text on the image.

Step 4: After choosing the color, we proceed to pour will be as shown.

Step 5: At this time Layer 1 is at 100% Opacity so the white color will cover our entire background. You proceed to reduce the Opacity to about 20-30%.

Step 6: Next, you create a new Layer icon through New Layer or Shift + Ctrl + N . This layer we will use to write text.

Step 7: Select the Text: Horizontal Type Tool and write the text.
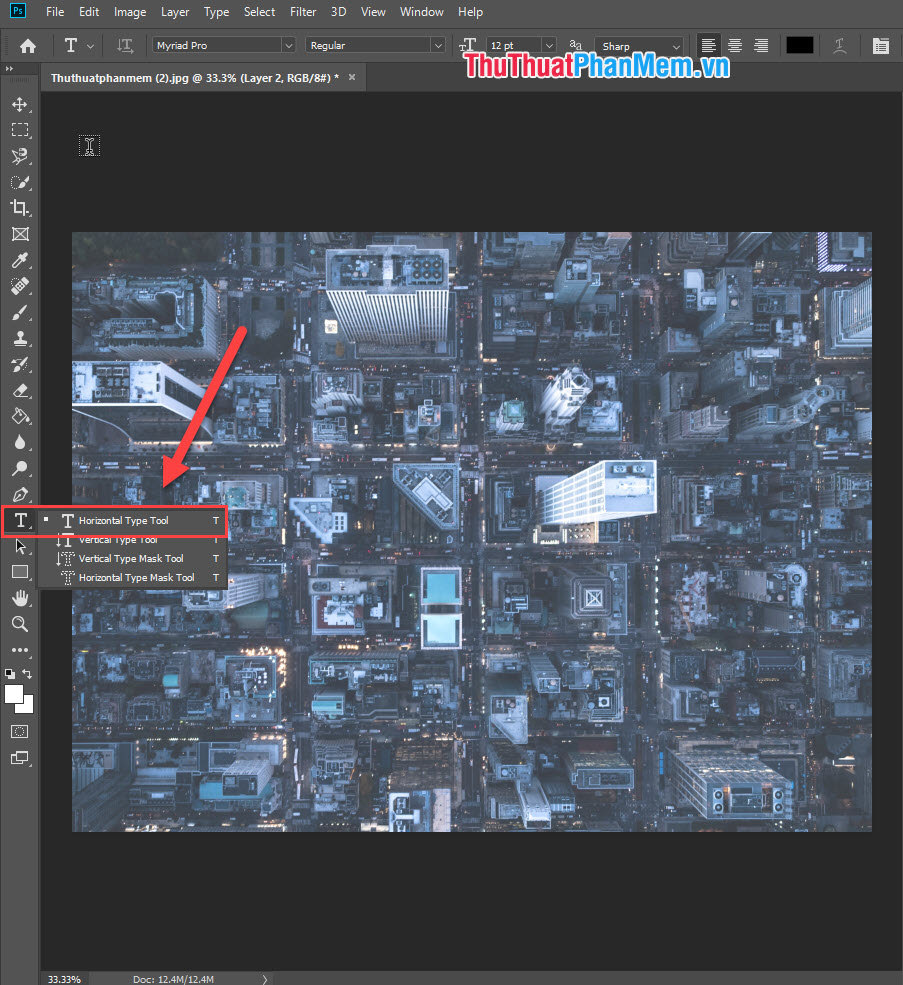
Note:
- Choose a font with a large font thickness. The bigger the font thickness, the better. Thin text will not look good
- Leave any text color regardless of color.
Step 8: After creating the letters and aligning. Right-click on the Text Layer and choose Convert to Smart Object .

Step 9: At this point your Layer will no longer be the Text Layer , but convert to a normal Layer .

Step 10: Continue to Right-click the layer we just converted and choose Create Clipping Mask.

Step 11: Now our Layer tab will have the arrow icon perpendicular downwards is complete.
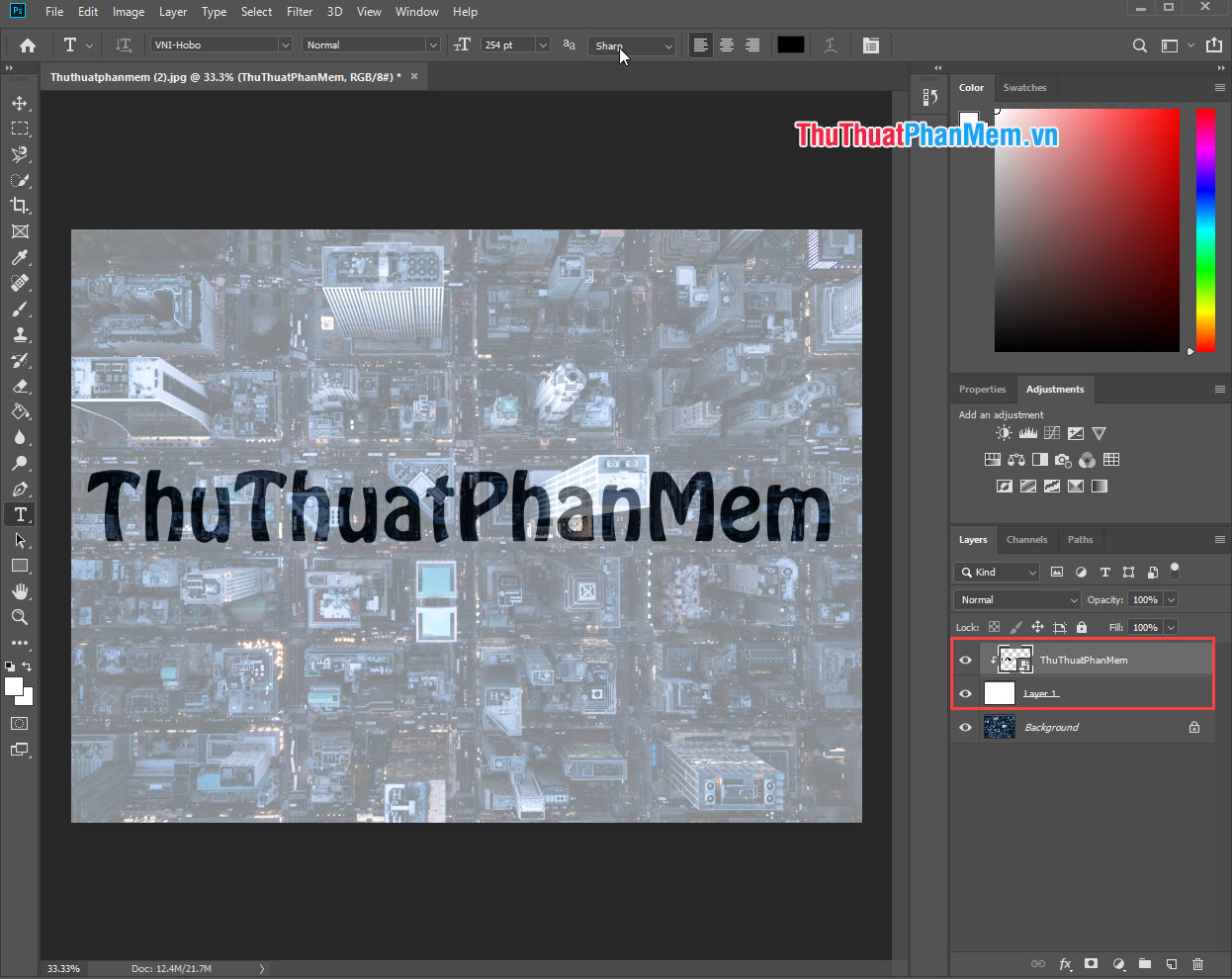
Step 12: At this point, your words are transparent. If you want to blur text or bold, we adjust the Opacity so that reasonable.

In the end, this is the result after we finish.

Thus, the Software Tips guide you on how to create blur effect, transparency in Photoshop beautiful and fastest. Good luck!
You should read it
- How to create spray paint effect in Photoshop
- Create surreal fire fire effect in Photoshop
- How to create a 7-color text effect in Photoshop
- How to create a word cut effect on Photoshop
- How to create light for text on Photoshop
- How to integrate images into text on Photoshop
- How to create text shadow in Photoshop
- How to create braille effect in Photoshop
May be interested
- Tutorial for creating 3D photo effects in Photoshop (Part 1)
 did you know that in photoshop there are 3d photo editing effects that make your photos more vivid. the following article the network administrator will show you how to create 3d effects in photoshop.
did you know that in photoshop there are 3d photo editing effects that make your photos more vivid. the following article the network administrator will show you how to create 3d effects in photoshop. - How to create heart beat effect text on Photoshop
 the heart beat text effect on photoshop creates a unique artistic font that you can use to make your facebook cover photo.
the heart beat text effect on photoshop creates a unique artistic font that you can use to make your facebook cover photo. - Tutorial for creating 3D photo effects in Photoshop (Part 2)
 did you know that in photoshop there are 3d photo editing effects that make your photos more vivid. the following article the network administrator will show you how to create 3d effects in photoshop.
did you know that in photoshop there are 3d photo editing effects that make your photos more vivid. the following article the network administrator will show you how to create 3d effects in photoshop. - Tutorial for creating 3D photo effects in Photoshop (Part 3)
 did you know that in photoshop there are 3d photo editing effects that make your photos more vivid. the following article the network administrator will show you how to create 3d effects in photoshop.
did you know that in photoshop there are 3d photo editing effects that make your photos more vivid. the following article the network administrator will show you how to create 3d effects in photoshop. - Create effects for text in PowerPoint
 introduce how to create text effects in powerpoint. to create effects for text, do the following: step 1: select the content to create effects - go to the format tab - quick styles - quickly select the type of effects for text.
introduce how to create text effects in powerpoint. to create effects for text, do the following: step 1: select the content to create effects - go to the format tab - quick styles - quickly select the type of effects for text. - Create text effects like Star Wars movie Poster in Photoshop
 in just 8 easy steps, you can create text effects similar to those in poster in star wars movies in photoshop. please refer to the article below.
in just 8 easy steps, you can create text effects similar to those in poster in star wars movies in photoshop. please refer to the article below. - How to Insert Text in Photoshop
 adobe photoshop is most used for illustration and image editing. you can also add text in photoshop and adjust properties (such as font, text size and color, create ads, images or titles). note: people insert text in photoshop mainly to add a visual element with a short message to a photoshop image instead of entering paragraphs or text documents.
adobe photoshop is most used for illustration and image editing. you can also add text in photoshop and adjust properties (such as font, text size and color, create ads, images or titles). note: people insert text in photoshop mainly to add a visual element with a short message to a photoshop image instead of entering paragraphs or text documents. - How to use Photoshop CS6 (Part 3) - Create Manipulation artwork with exposure effect
 this article is in the series of tutorials using photoshop cs6. today we will continue to use photoshop cs6 to create a manipulation artwork using exposure effects.
this article is in the series of tutorials using photoshop cs6. today we will continue to use photoshop cs6 to create a manipulation artwork using exposure effects. - How to create beautiful text borders in Photoshop
 how to create beautiful text borders in photoshop. one of the outstanding features on photoshop is the ability to create letters (typography), with the strength of photoshop hardware, you can create many different types of text very beautifully.
how to create beautiful text borders in photoshop. one of the outstanding features on photoshop is the ability to create letters (typography), with the strength of photoshop hardware, you can create many different types of text very beautifully. - How to write text in photoshop, insert text into photos in Photoshop
 photoshop software has an extremely useful and powerful writing toolkit with many different effects. in this article, the software tips will guide you how to write text in photoshop, insert text into photos in photoshop.
photoshop software has an extremely useful and powerful writing toolkit with many different effects. in this article, the software tips will guide you how to write text in photoshop, insert text into photos in photoshop.










 What is opacity? How to use Opacity in Photoshop
What is opacity? How to use Opacity in Photoshop 50+ beautiful cosmetic advertising banners
50+ beautiful cosmetic advertising banners Tips to increase image quality
Tips to increase image quality How to change the font color in Photoshop
How to change the font color in Photoshop What is SVG? Why use SVG in design
What is SVG? Why use SVG in design Nice dust texture
Nice dust texture