How to use Photoshop CS5 - Part 17: Batch image processing with Photoshop Actions
QuanTriMang - What do you do if you have to handle dozens, hundreds, or even thousands of photos with requests in a short amount of time? That will be a difficult and complicated issue for many people, but you will not need to spend a lot of time because in the following article, we will present and guide great support features, It's Photoshop Action .
>>> Resize photos quickly with Photoshop Action
In simple terms, Photoshop Actions is the process of repeating a certain operation on multiple objects. Every time you use the tool, change the color, brush size . all these actions are recorded and applied on any file afterwards. But all is perfect only if you are precise in the initial modeling process, but if you make a mistake, it will take longer than the original manual:
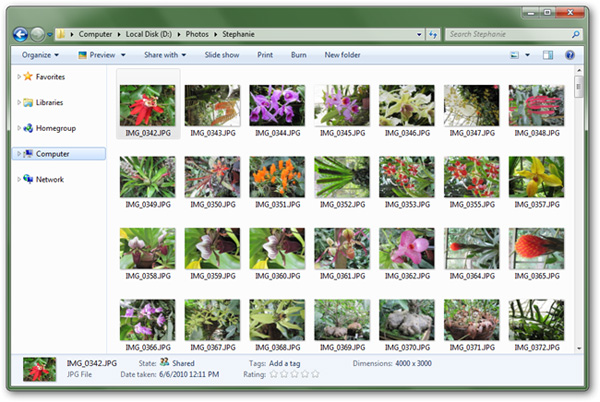
In this test, we will take a sample on the following image:

Create new Action:
Actions are the default component of Photoshop Essentials in CS5 version. If you cannot find this item in the History section, click Window> Actions or use the shortcut Alt + F9 :

Select the icon  in Actions Panel and New Set to create your own action:
in Actions Panel and New Set to create your own action:

Name and click OK:

In the Panel again, you will see a combination of actions that appear in the list:

Click  to create New Action :
to create New Action :

Note that you can use keyboard shortcuts for each action, and Photoshop allows users to assign specific keys from F2 to F12:
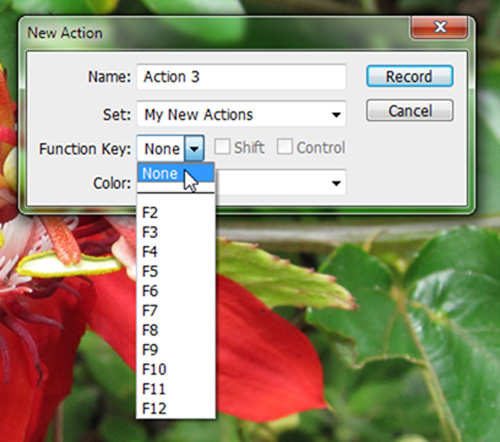
Every time a new action is created, Photoshop will automatically start recording your entire action, not counting the waiting time between steps:

Remember the modeling action:

After opening the sample image, start the modeling process by pressing the button with the following icon:

Use the File> Place command to insert a sample image for Actions. Photoshop can apply this modeling process to many images, but if you are not proficient, the user will probably get an error. Therefore, be very careful in this process:

Once you have set the standard frame to the sample image, press Enter to select:

Select Background Layer in the control panel and double click on this layer:

Then, a new layer will be created, click OK:

Move the polaroid layer below Layer 0:
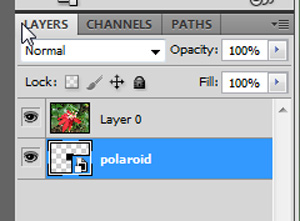
Right-click on Layer 0 and select Create Clipping Mask:

JPG image files will be proportional to the sample frame. While doing the above, Photoshop will record the entire operation, move the cursor, use the brush, change the color . to the exact coordinates:

Make a choice  to change Layer to Screen mode. This process will make the picture disappear when moving to the white part of the polaroid layer:
to change Layer to Screen mode. This process will make the picture disappear when moving to the white part of the polaroid layer:

When you're still selecting Layer 0, choose Edit> Transform> Scale , you can use the mouse to resize Layer 0, but Actions work much better with specific specifications. Change the Width and Height in proportion, for example here we convert 30% value:

After changing the size and position, press Enter to apply:

Then, hold Ctrl and select the polaroid Layer to make a selection around the layer:

Select Next Image> Crop:

And cut off the extra unnecessary parts:

To create a bit more fancy, we will rotate the image in a certain angle with Image> Image Rotation> Arbitrary:

Here is the result after rotating the 3-degree image:

After that, we will save the resulting image file into a certain folder:

Note that Photoshop still records all your operations in advance. But when it comes to this naming step, it is imperative that you change the file name, and if you keep it, Photoshop will only save the file with a unique name. Then, close this sample image file and click the Stop button in the Actions panel:

All operations are recorded and listed in detail here:

Bulk editing photos with Action just big:

This is an interesting part of this process after successfully creating Action, all you need to do here is to open all the photos you need to edit and press the Play selection button as shown below:

And wait, our results are as follows:

This process is only really confusing and confusing in the modeling step, but just focusing and being careful, you have a rather comprehensive and effective skill when faced with a large number of photos that need to be handling. Good luck!
You should read it
- How to use Photoshop CS5 - Part 28: Create bubbles in the image
- Some eye-catching tips for using Adobe Photoshop
- How to use Photoshop CS5 - Part 1: Toolbox
- How to use Photoshop CS5 - Part 19: Create an Out of bound image
- 19 free Photoshop Action download sites
- Instructions for using Photoshop CS5 to edit photos in full set
- Setting up Photoshop Action batch image processing
- Instructions for using Photoshop for newbies
May be interested
- Not AI, Actions is the Photoshop feature that users love
 hidden away in the app, photoshop actions is a beloved feature of the popular photo editing tool, meant to speed up workflows without the need for ai.
hidden away in the app, photoshop actions is a beloved feature of the popular photo editing tool, meant to speed up workflows without the need for ai. - Funny series in Photoshop battle of photo-making experts (Part 3)
 let's tipsmake.com continue to see a series of funny photos in the battle of photoshop of the photo processing experts in part 3 - the photos accidentally accidentally on the network are photoshop experts turned into artistic photos with 1-0- 2. please watch it!
let's tipsmake.com continue to see a series of funny photos in the battle of photoshop of the photo processing experts in part 3 - the photos accidentally accidentally on the network are photoshop experts turned into artistic photos with 1-0- 2. please watch it! - How to use Photoshop CS5 - Part 10: Use Layer Mask and Vector Mask to delete the background image
 in the image processing stage, removing background image is one of the most complicated and time consuming tasks. there are many ways to do this, and in the following article, we will show you how to do this with layer masks and vector masks.
in the image processing stage, removing background image is one of the most complicated and time consuming tasks. there are many ways to do this, and in the following article, we will show you how to do this with layer masks and vector masks. - Funny photo series in Photoshop battle of photo developers (Part 2)
 after a series of funny photos in the photoshop battle of photo-makers (part 1), how do you feel? please continue to see the series of funny pictures in the battle of photoshop of the photo processing experts!
after a series of funny photos in the photoshop battle of photo-makers (part 1), how do you feel? please continue to see the series of funny pictures in the battle of photoshop of the photo processing experts! - How to batch resize photos with XnConvert
 xnconvert, another image processing application, can turn the whole process of resizing, converting and compressing images into one with just two clicks. let's find out how to do it via the following article!
xnconvert, another image processing application, can turn the whole process of resizing, converting and compressing images into one with just two clicks. let's find out how to do it via the following article! - 5 software to rename files in batch
 in everyday life, being able to perform a certain action across an entire series of files or folders will increase labor productivity many times. bulk image editing is a good example of this issue. similarly, there are tools that can help you rename a batch of files at once. such applications will be incorporated in this article. we will introduce you to the best free tools for batch renaming file names in windows.
in everyday life, being able to perform a certain action across an entire series of files or folders will increase labor productivity many times. bulk image editing is a good example of this issue. similarly, there are tools that can help you rename a batch of files at once. such applications will be incorporated in this article. we will introduce you to the best free tools for batch renaming file names in windows. - Use the online Photoshop photo editor
 the complete photoshop express has just been released, providing smooth image processing capabilities in the browser platform with many attractive features that are easy to use.
the complete photoshop express has just been released, providing smooth image processing capabilities in the browser platform with many attractive features that are easy to use. - Adobe upgrade Photoshop Express
 adobe has officially upgraded its online photoshop version to photoshop.com, the free online image processing tool known as photoshop express.
adobe has officially upgraded its online photoshop version to photoshop.com, the free online image processing tool known as photoshop express. - 15 common problems in Photoshop and basic remedies
 currently, adobe's photoshop software is the most popular and professional graphic image processing program in the world. but even so, this software still has some problems that often occur and cause annoyance to users.
currently, adobe's photoshop software is the most popular and professional graphic image processing program in the world. but even so, this software still has some problems that often occur and cause annoyance to users. - Instructions for batch compressing images on Batch Image Compressor
 batch image compressor will help you batch compress images when we can download multiple files at once to reduce capacity.
batch image compressor will help you batch compress images when we can download multiple files at once to reduce capacity.










 How to use Photoshop CS5 - Part 18: Create nested photo effects
How to use Photoshop CS5 - Part 18: Create nested photo effects How to use Photoshop CS5 - Part 8: Menu Filters
How to use Photoshop CS5 - Part 8: Menu Filters NukeViet 3.0 officially launched
NukeViet 3.0 officially launched Experience the 'Web Beauty' with IE9
Experience the 'Web Beauty' with IE9 Experience the first trial of Google Chrome 9.0
Experience the first trial of Google Chrome 9.0