How to use Photoshop CS5 - Part 13: Create a reflection effect from the water
In fact, this process is quite simple, just need to know the basics and cleverly mix, along with a bit of sophistication, you will create works no different from real photos.

To start, we need to duplicate the original layer of the original image by pressing Ctrl + J (Windows) or Command + J (Mac):
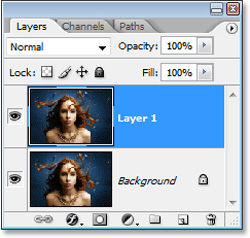
Our goal is to create a reflection effect from the water surface, ie the top-down direction. So it is necessary to add 'wrinkles' to the end of the image, to make room for reflective details. Select menu Image> Canvas Size , set the specifications as shown below:
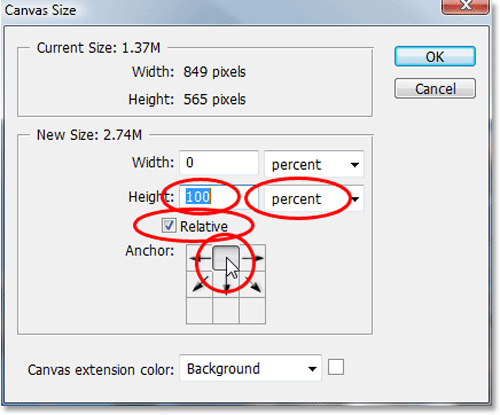
Click OK, and Photoshop will add space below the image as follows:

Next, we need to turn the image upside down. Select the layer above in the control panel, select the menu Edit> Transform> Flip Vertical :

Then we will use the Move Tool from the Tools panel or press the V button:
Hold Shift and drag slowly the rotated image part to match the limit:

Now that we have the object's reflection layer, the next thing is to create water ripples to look like the real thing. Create a new layer by selecting the New Layer icon in the control panel:

After that, fill this new layer with white. Use the D shortcut to switch the Foreground to white and Background to black, press Ctrl + Backspace (Windows) or Command + Delete (Macs) to fill the Background color with the selected layer:

Continue, press Filter> Sketch> Halftone Pattern , Photoshop's Filter Gallery window will display. Here, you select the Halftone Pattern filter on the right. The purpose of this is to create interlaced black and white lines, the higher the number of lines, the thicker the ripple density. Use Pattern Type, set Lines and parameters as shown below:

Click OK and Photoshop will apply the effect:

Before turning black and white into water waves, we need to smooth and create more motion effects. Select Filter> Blur> Gaussian Blur , Gaussian Blur window is displayed. Here, you change the value of the Radius parameter and see how the effect on the image changes:

Next, we'll create a whole new layer of images outside of the old layers. Select Layer containing horizontal lines and use Duplicate Layer feature:

Click OK to close this window. Save this template class for use in later cases, for example, here we save it as a water-ripples.psd file.
When we reach this step, we will no longer need to use the horizontal drawing layer, so we can delete this layer, just drag and drop this layer into the Trash Bin icon below:

Before adding an alternative layer, you need to include two layers of images together. Select Layer 1 and press Shift + Ctrl + Alt + E (Windows) or Shift + Command + Option + E (Mac). The result will look like the image below:

Layer 2 is created after we proceed to merge 2 layers
Next, we are ready to create a wavy water effect based on the newly created replacement layer. Select the merged Layer in the previous step, click Filter> Distort> Displace , the next window displays, set the following parameters: Horizontal Scale 4, Vertical Scale 0, Stretch To Fit and Repeat Edge Pixels :

Click OK, the system will ask you to choose which file to apply, select water-ripples.PSD created above and Open, their results will look like this:

It is easy to recognize that we have a little more problem, need to cover the amount of ripple waves in the upper half of the image. To do this you need to use Layer Mask, press Ctrl + click (Windows) or Command + click (Macs) on Layer 1:

You'll see the entire selected area appear in the bottom half of the image, then select the Layer Mask icon at the bottom:

Photoshop will add a Layer Mask layer above, and since we have selected the entire lower half of the image, when adding a Layer Mask, the rest will be hidden:

Basically, all technical steps are nearly complete, the need to do now is to color the reflections below to bring out the natural look. The details at the bottom of the water still look unreal, because the details are still too similar to the upper part, for example here is the hair. To do this, you need to apply the Gaussian Blur filter, select the Layer Mask layer in the control panel:

Click Filter> Blur> Gaussian Blur to apply the Gaussian Blur effect on this layer (you can keep the specifications). The last thing now is to create a natural color for the water by adjusting Hue / Saturation. Hold Alt (Windows) or Option (Macs), click the New Adjustment Layer icon at the bottom and select Hue / Saturation :

The New Layer window is displayed, check the Use Previous Layer To Create Clipping Mask box and OK:

Check the Colorize box and adjust the color parameters Hue, Saturation and Lightness accordingly

Adjust the opacity to about 25% to bring a natural look to the newly created color layer:

Proceed to compare our original photos and achievements:

Before processing

After processing
As you can see, the results are much different from the original, with only basic operations and meticulousness, ingenuity in details and processing. In addition, you can refer to the following video tutorial:
Good luck!
You should read it
- Some eye-catching tips for using Adobe Photoshop
- How to use Photoshop CS5 - Part 25: Remove automatic background images with Photoshop Action
- How to use Photoshop CS5 - Part 18: Create nested photo effects
- How to use Photoshop CS5 - Part 12: Create Light and Glow effects
- How to use Photoshop CS5 - Part 17: Batch image processing with Photoshop Actions
- How to use Photoshop CS5 - Part 14: Create motion effects
- How to use Photoshop CS5 - Part 23: Create artwork
- How to use Photoshop CS5 - Part 16: Delete any object from the image
May be interested
- Tutorial to create a sparkling snow effect using Photoshop Brush
 if you want your photos to be more vivid, bold in the winter by adding snowflakes to the photo. however, creating snow in photoshop is not easy.
if you want your photos to be more vivid, bold in the winter by adding snowflakes to the photo. however, creating snow in photoshop is not easy. - How to Create a Vintage 3D Movie Effect in Photoshop
 recreate the look of classic 3d movies from the 1950s with this quick and easy photoshop effect!
recreate the look of classic 3d movies from the 1950s with this quick and easy photoshop effect! - Tips for Photoshop: Create a reflection of the sun
 with the lens flare filter available in photoshop, you'll quickly add your photos to the sun's bright sun without having to use much photoshop.
with the lens flare filter available in photoshop, you'll quickly add your photos to the sun's bright sun without having to use much photoshop. - How to create heart beat effect text on Photoshop
 the heart beat text effect on photoshop creates a unique artistic font that you can use to make your facebook cover photo.
the heart beat text effect on photoshop creates a unique artistic font that you can use to make your facebook cover photo. - How to Create a Monochrome Color Effect in Photoshop
 this tutorial will show you a quick and easy way to add a monochrome color effect to an image using adobe photoshop.
this tutorial will show you a quick and easy way to add a monochrome color effect to an image using adobe photoshop. - Reflection in C #
 reflection objects are used to obtain type information at runtime. these classes provide access to the program's metadata running in the system.reflection namespace in c #.
reflection objects are used to obtain type information at runtime. these classes provide access to the program's metadata running in the system.reflection namespace in c #. - How to create a word cut effect on Photoshop
 in this tutorial, tipsmake.com will show you step by step how to create a sliced text effect popular with photoshop.
in this tutorial, tipsmake.com will show you step by step how to create a sliced text effect popular with photoshop. - How to create spray paint effect in Photoshop
 today's article will help readers learn how to create paint spray text effects in photoshop, with letters drawn on the background! this step-by-step guide applies to photoshop cc and earlier versions.
today's article will help readers learn how to create paint spray text effects in photoshop, with letters drawn on the background! this step-by-step guide applies to photoshop cc and earlier versions. - How to use Photoshop CS5 - Part 14: Create motion effects
 in the following tutorial, we will take the basic steps to create the motion effect and blur the color parts of the color, then select each point of the main object, stretching to 1 side to create motion effect of color ...
in the following tutorial, we will take the basic steps to create the motion effect and blur the color parts of the color, then select each point of the main object, stretching to 1 side to create motion effect of color ... - PhotoShop - Create water bubbles
 sometimes in photos, you want to add some water bubbles to make it more vivid and perfect. this exercise will guide you to create very lively water bubbles.
sometimes in photos, you want to add some water bubbles to make it more vivid and perfect. this exercise will guide you to create very lively water bubbles.










 How to use Photoshop CS5 - Part 15: Remove wrinkles with the Healing Brush tool
How to use Photoshop CS5 - Part 15: Remove wrinkles with the Healing Brush tool How to use Photoshop CS5 - Part 16: Delete any object from the image
How to use Photoshop CS5 - Part 16: Delete any object from the image The beta version of Windows 8 will appear in September
The beta version of Windows 8 will appear in September How to use Photoshop CS5 - Part 17: Batch image processing with Photoshop Actions
How to use Photoshop CS5 - Part 17: Batch image processing with Photoshop Actions How to use Photoshop CS5 - Part 18: Create nested photo effects
How to use Photoshop CS5 - Part 18: Create nested photo effects