How to use Photoshop CS5 - Part 10: Use Layer Mask and Vector Mask to delete the background image
What is a Layer Mask?
It can be understood in a simple way that this is a hidden image layer, with a 'notification' function for Photoshop where 'concealing' the selected class information. More precisely, there is an alpha channel type used to cover the details on the image to be processed, simply because these details have been separated from the image by other channels.

Simple method: How to use Layer Mask?

Open the image to be processed, then create Duplicate Layer . The program will automatically rename the new layer to Background copy , click OK:

Then select the icon to temporarily hide the original Background layer, as shown on the left below:

Click to create a new coated surface on this layer. Make sure your Layer panel will look like the right image. After that, press B to select the Brush Tool, right-click anywhere on the image to adjust the properties, thickness and size. The default Hard Round level is quite suitable in this case, while keeping the item Hardness is 100%:

You should pay attention to Foreground / Background color mode Before proceeding, press the D shortcut to switch between these black and white colors. On this new overlay, where you hover, the color will disappear, as shown below:

Unlike using the Eraser tool, using these mask layers can be turned on or off, allowing users to quickly return to the original image processing:
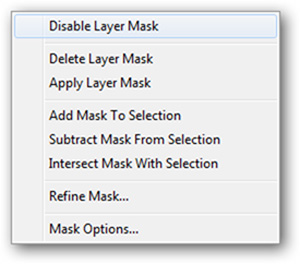
Depending on the picture, the steps required require different meticulousness and accuracy:

Let's start with the most difficult details, multicolored, close to the main object to handle, here is the butterfly shape:

Once you've finished processing the small area, resize the Brush to manipulate the remaining areas:

And this is our result after the implementation of the smallest detail:

Use Vector Mark to delete Background:

The following steps require users to have experience in handling and applying with Pencil tool:

Vector masks are not very different from Layer Mask , except using the original vector to create the Alpha mask channel layer. To create these original vectors, we will use the Pen to set up an area covered with the area to work:

Press P to select the Pen tool, then cleverly draw close to our main part, trying to ignore the sharp and small corners:



When you complete this process, your image and selection layer will look like this:

Then, choose Layer> Vector Mask> Current Path to create Vector Mask from the current Work Path section. The current selection becomes the Vector mask , the process of removing the background image is not difficult:

In addition, you can refer to the following video tutorials:
Good luck!
You should read it
- How to change the background (photo background) in Photoshop
- How to delete photo backdrops in Photoshop
- How to use Photoshop CS5 - Part 25: Remove automatic background images with Photoshop Action
- The divine tool separates the photo background with just a click of the mouse that is available on Photoshop CC
- How to split an online photo background
- How to sharpen images in Photoshop in 2 ways
- How to separate the background from photos on Word
- How to change the background color in Photoshop
May be interested
- How to use Photoshop CS5 - Part 16: Delete any object from the image
 do you want to delete an object, an extra detail on the image in photoshop? follow the instructions for deleting people, superfluous and bad photos with photoshop in the article.
do you want to delete an object, an extra detail on the image in photoshop? follow the instructions for deleting people, superfluous and bad photos with photoshop in the article. - Create and work with vector graphics in Photoshop
 photoshop has basic support for vector images. in this tutorial, readers will have the opportunity to learn how to work with vector graphics in photoshop, instead of using illustrator.
photoshop has basic support for vector images. in this tutorial, readers will have the opportunity to learn how to work with vector graphics in photoshop, instead of using illustrator. - How to rotate a layer in Photoshop
 how to rotate a layer in photoshop. rotating the layer is a fairly basic operation in photoshop, it is similar to when we rotate an image. in this article, tipsmake.com will show you how to rotate a layer in photoshop, please follow along.
how to rotate a layer in photoshop. rotating the layer is a fairly basic operation in photoshop, it is similar to when we rotate an image. in this article, tipsmake.com will show you how to rotate a layer in photoshop, please follow along. - How to mask your face in Photoshop
 when editing photos in photoshop to avoid personal image copyright issues, or you want to hide certain personal information, you can use 2 other content hiding tools.
when editing photos in photoshop to avoid personal image copyright issues, or you want to hide certain personal information, you can use 2 other content hiding tools. - How to delete photo backdrops in Photoshop
 you want to make yourself or something stand out in an image by clearing the background or blurring the background but don't know how to do it when using photoshop. in this article, tipsmake.com will help you perform the removal of photo backgrounds with pho software
you want to make yourself or something stand out in an image by clearing the background or blurring the background but don't know how to do it when using photoshop. in this article, tipsmake.com will help you perform the removal of photo backgrounds with pho software - How to use Photoshop CS5 - Part 3: Introducing Layers
 one of the standard components of photoshop is layers, which is the foundation for you to create beautiful photos. in this article, tipsmake.com will introduce some operations using basic layer to highlight a photo.
one of the standard components of photoshop is layers, which is the foundation for you to create beautiful photos. in this article, tipsmake.com will introduce some operations using basic layer to highlight a photo. - Instructions to separate photos from the background in Photoshop
 instructions to delete the background with photoshop step by step below will help you easily separate images from the background without the need for high photoshop.
instructions to delete the background with photoshop step by step below will help you easily separate images from the background without the need for high photoshop. - How to sharpen images in Photoshop in 2 ways
 sharpening images on adobe photoshop popular image editing software will help users choose to sharpen the details in the image, using 2 available unsharp mask and high pass tools
sharpening images on adobe photoshop popular image editing software will help users choose to sharpen the details in the image, using 2 available unsharp mask and high pass tools - Beautiful background for Photoshop
 beautiful background for photoshop. background image will be the place to display all the content that you want to convey, if a beautiful background will raise the value of the product, so it is very high. in this article, software tips will send you beautiful background sets for photoshop.
beautiful background for photoshop. background image will be the place to display all the content that you want to convey, if a beautiful background will raise the value of the product, so it is very high. in this article, software tips will send you beautiful background sets for photoshop. - How to Create a Gradient in Photoshop
 in image editing software, a gradient is a gradual change in color or tone that stretches across an image or part of an image. gradient is used to add subtle color changes to an image (e.g. change due to shadows), and you can layer and combine gradients for dramatic effects. if we want to create gradients in photoshop, we need to use the gradient tool to add a linear, radial, angular, reflective, or diamond transform color to the selected area or layer. basic gradients are easy to do, but you can also do more advanced customization with the gradient editor. note: we cannot add gradients to indexed or bitmap images.[1] x research source
in image editing software, a gradient is a gradual change in color or tone that stretches across an image or part of an image. gradient is used to add subtle color changes to an image (e.g. change due to shadows), and you can layer and combine gradients for dramatic effects. if we want to create gradients in photoshop, we need to use the gradient tool to add a linear, radial, angular, reflective, or diamond transform color to the selected area or layer. basic gradients are easy to do, but you can also do more advanced customization with the gradient editor. note: we cannot add gradients to indexed or bitmap images.[1] x research source










 NukeViet 3.0 officially launched
NukeViet 3.0 officially launched Experience the 'Web Beauty' with IE9
Experience the 'Web Beauty' with IE9 Experience the first trial of Google Chrome 9.0
Experience the first trial of Google Chrome 9.0 SQL Server 2008 SP2 has new SharePoint integrations
SQL Server 2008 SP2 has new SharePoint integrations Control Mac remotely via Web
Control Mac remotely via Web Database monitoring with SQL Profiler
Database monitoring with SQL Profiler