How to use Photoshop CS5 - Part 21: Create water ripple effect in photos
In fact, Photoshop already has a number of filters available to create the above effect, but users will not be able to guess from the filter's name (not Ripple or Ocean Ripple ) if not refer to the article below.
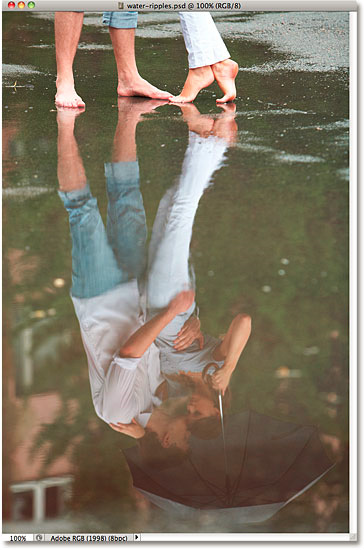
Sample images are used in this test
And this is the result after we finish:
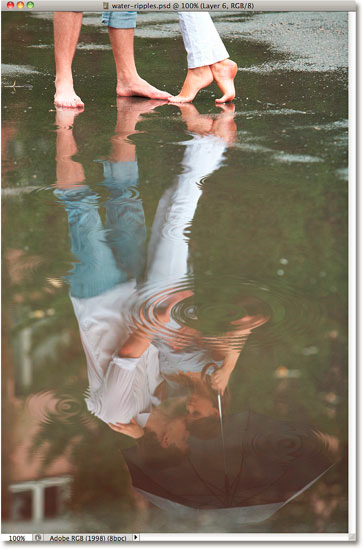
First, we will draw any area on the image, where water ripples will appear. Select the Elliptical Marquee Tool in the menu bar or press the M key twice:
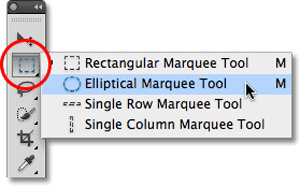
Then move this selection into the appropriate position of the image, depending on the object and the components that appear, we will have different choices. Example here:

Keep this selection intact, press Ctrl + J (Windows) or Command + J (Mac) 2 times to create 2 different copies:

To continue, we need to hide the top layer (here is Layer 1 copy ) by clicking the eye icon on the left:

And work with the class right below:

Continue, hold down Ctrl (Windows) or Command (Mac) and select the layer to be manipulated (here is Layer 1 ):

This process will create another selection area around the main part of Layer 1, which means that the outer selection you just drawn in the previous step will return. The reason why we have to do this before applying the filter effect is because if we do the opposite, Photoshop will apply the entire effect to all the original layers and images:

And this is the main part of this process, which is to apply the effect reasonably. To achieve the desired effect, we need to use a filter called ZigZag (not Ripple or Ocean Ripple ). You select Filter> Distort> ZigZag in the displayed list:

This filter works by turning details in a selection into water ripples. At the bottom of the control panel is the Style section - the corresponding ways to customize the effect of Photoshop. There are 3 main options: Around Center, Out From Center and Pond Ripples (default), which corresponds to 3 different effects, and depends on the area of the selection that the user will give the option. apply their own best:

The Amount control part that changes the 'intensity' of the water ripple will appear, while the Ridges parameter directly affects the amount of water ripple. Pay attention and rely on your own sense of intuition to decide which option is most appropriate (the effect will not be applied until you press the OK button). In this test, we applied ZigZag twice with the Ridges 12 parameter , Amount 70 and Style as Pond Ripples:

Click OK , and we will get the following result:

Then we will show the top layer again (here is Layer 1 copy ) to proceed to the next step:

Here, we will apply the ZigZag filter again. Press the shortcut Ctrl + Alt + F (Windows) or Command + Option + F (Mac) to use the most recently used filter set. Specifically this time the effect area will be the center of the 'puddle' just created in the previous step, so switch the Style to Out From Center, Ridges to 4 and Amount to 100 :

Click OK to apply the change and close the ZigZag window. We will get the same result as the image below:

Then, select the Select> Transform Selection menu :

This Transform Selection feature is similar to Photoshop 's Free Transform except the process affects the outer selection. Hold Shift + Alt (Windows) or Shift + Option (Mac) and select the upper left corner of the selection area (in the form of a rectangle), then drag it to the center of the image until the area remains around 50-60% of the original size. Press Enter (Windows) or Return (Mac) to apply the change:

Continue, select Select> Inverse menu or use Shift + Ctrl + I (Windows) or Shift + Command + I (Mac) :

This process will reverse the selection, when we reach this step, we press Backspace (Windows) or Delete (Mac) to erase all the components around the center of that pool. Press Ctrl + D (Windows) or Command + D (Mac) to remove the selection:

Next, select menu Layer> Merge Down or press shortcut Ctrl + E (Windows) or Command + E (Mac):

And then, we will have a new layer just created:

However, applying the effect of the upper ZigZag filter creates wavy details with many sawtooth images, so the image will not look natural. Make these "soft" parts with Gaussian Blur ( Filter> Blur> Gaussian Blur ):

Photoshop's Gaussian Blur panel displays, adjusting the Radius value to 0.4:

Click OK, and the image will look like the following:

Depending on each photo and specific details, you can be flexible in creating more water ripples and applying ZigZag effect so that it is really effective. And below is our result after performing the above process:

Besides, you can refer to video tutorials in other forms here:
Good luck!
You should read it
- How to use Photoshop CS5 - Part 28: Create bubbles in the image
- How to use Photoshop CS5 - Part 19: Create an Out of bound image
- How to use Photoshop CS5 - Part 1: Toolbox
- How to use Photoshop CS5 - Part 18: Create nested photo effects
- 5 basic photo editing tips on Adobe Photoshop Express
- How to use Photoshop CS5 - Part 5: Photo editing
- Some eye-catching tips for using Adobe Photoshop
- How to use Photoshop CS5 - Part 17: Batch image processing with Photoshop Actions
May be interested
- How to use Photoshop CS5 - Part 23: Create artwork
 in the tutorial below, we will present some basic steps to create a picture with the space sky with stars, inside there are 2 main characters, be it dancers or singles simpler, a couple dancing together ...
in the tutorial below, we will present some basic steps to create a picture with the space sky with stars, inside there are 2 main characters, be it dancers or singles simpler, a couple dancing together ... - How to use Photoshop CS5 - Part 22: Introducing the Fill Content Aware feature
 in the next article of the photoshop tutorial series, we will take a look and learn more about one of the new features: content-aware fill. compared to content-aware healing, their function is almost the same, the only difference is how to use it effectively and in accordance with the context ...
in the next article of the photoshop tutorial series, we will take a look and learn more about one of the new features: content-aware fill. compared to content-aware healing, their function is almost the same, the only difference is how to use it effectively and in accordance with the context ... - The first Windows 8 beta appeared
 the version of windows 8 build 7850 was unexpectedly shared by betaarchive page on its website yesterday morning but was soon removed. however, many other websites and forums have been downloaded and continue to spread widely through other protocols such as torrent.
the version of windows 8 build 7850 was unexpectedly shared by betaarchive page on its website yesterday morning but was soon removed. however, many other websites and forums have been downloaded and continue to spread widely through other protocols such as torrent. - Revealing new features of Chrome browser
 the browser development race is taking place among 'heavyweights' rivals such as mozilla, google and microsoft, as companies compete to launch superior features for this product. recently, google has added a series of competitive features to the chrome browser.
the browser development race is taking place among 'heavyweights' rivals such as mozilla, google and microsoft, as companies compete to launch superior features for this product. recently, google has added a series of competitive features to the chrome browser. - How to use Photoshop CS5 - Part 19: Create an Out of bound image
 in the next article of the tutorial series on photoshop, we will present some basic steps to create the effect of out-of-bound photos.
in the next article of the tutorial series on photoshop, we will present some basic steps to create the effect of out-of-bound photos. - How to use Photoshop CS5 - Part 20: Create images of fists through the screen
 in the following tutorial, we will consult and learn how to create a photo with a fist through the screen, quite similar to the process of creating out of bound ...
in the following tutorial, we will consult and learn how to create a photo with a fist through the screen, quite similar to the process of creating out of bound ...






 How to use Photoshop CS5 - Part 13: Create a reflection effect from the water
How to use Photoshop CS5 - Part 13: Create a reflection effect from the water How to use Photoshop CS5 - Part 29: Create a zoom effect in a photo
How to use Photoshop CS5 - Part 29: Create a zoom effect in a photo How to Create an Orton Effect in Photoshop
How to Create an Orton Effect in Photoshop How to use Photoshop CS6 (Part 4): Create a fading effect
How to use Photoshop CS6 (Part 4): Create a fading effect How to create poster effect for photos in Photoshop
How to create poster effect for photos in Photoshop