How to use Photoshop CS5 - Part 16: Delete any object from the image
The article is in the tutorial series of TipsMake.com using Photoshop CS5, please do not ignore other articles.
Tools to delete redundant objects in images
In fact, the process of deleting objects in the image is not too difficult and complicated, the main purpose is to obscure unnecessary details, such as here we will remove the image of the man smoking medication and retain the girl. The indispensable tools in this process include:
- Clone Stamp and Pattern Stamp
- Eraser and Brush
- Pen, Quick Selection, Lasso and Crop
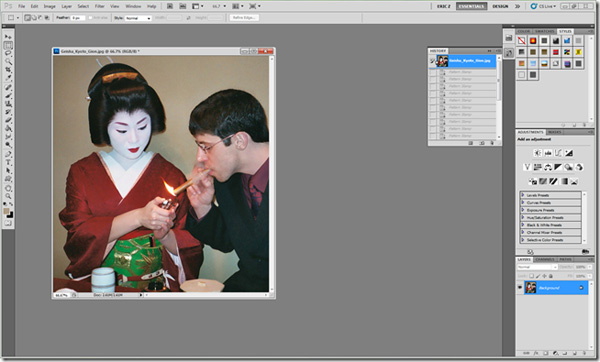
To do this, please follow the following sample video carefully:
We can easily identify the Clone Stamp tool that is used to sample the area around the background image, just pay attention to the following key stages:
- Press S to select the quick Clone tool from Tools Panel.
- Always create a backup of the Background Layer before editing many details (right click on the Layer and choose Duplicate).
- Press Alt with the Clone Tool, click on any part of the image to get a sample.
- When sampling is in progress, the cursor operation is always in the Aligned state.
- Turn off or remove the Aligned mode at on the toolbar.
- Change the size of the tool by right-clicking (as in the tutorial video).
- Use the Lasso Tool to copy and paste images quite similar to each other.
Content-Aware Fill feature in Photoshop:

Another feature of Photoshop CS5 mentioned here is Content-Aware Fill . For many people, this can be considered a great tool to remove unnecessary objects in the photo. First, use Lasso (or press L) and select the area of the object to manipulate:

Select Edit> Fill menu > Content-Aware :

For simple objects, Content-Aware brings surprisingly effective results, but besides, this feature still has some certain limitations. Examples are as follows:

Remember, Content Aware Fill does not work alone, but needs to be combined with some other operations. As the picture above, the main detail to remove is the image of the player throwing the ball, accompanied by a lot of grass contours. When applying Content Aware in the same way, we will get the following result:

It is easy to realize that, when dealing with images with a fairly simple background, few components and colors, Content Aware will bring better efficiency. In the opposite case, the tool will confuse the small details around.
Complete the image with the Pattern Stamp tool:

Going back to our modeling lesson, in the previous stage, we removed the image of the man, but easily recognized the traces left on the deleted image. Select the Marquee Tool (or press M) and select any part of the sample:

Then select menu Edit> Define Pattern to create a new Pattern from the selection and click OK:

Next, select the Pattern Stamp Tool:

In the Options Panel, find the correct new Pattern:

Right-click on the image to resize it, including Size and Hardness:

Then, manipulate the background image at the location of the man leaving it so smooth and natural. When successfully combining the tools and operations described above, we will get the following perfect results:

Good luck!
You should read it
- How to use Photoshop CS5 - Part 9: Delete complex backgrounds in Photoshop
- Instructions for deleting multiple objects using the image overlay method in Photoshop
- Remove objects in photos with Photoshop's new AI-powered Remove Tool
- How to delete any details in the image with GIMP
- How to use Photoshop CS5 - Part 25: Remove automatic background images with Photoshop Action
- How to delete Watermark, delete stamps from photos in Photoshop
- Use Photoshop Mix to delete details in the image
- Remove bad details from photos with Adobe Photoshop
May be interested
- 16 videos for new discoveries on Photoshop CC (Part 1)
 adobe photoshop cc has been released with many utility tools for faster and more efficient image processing. to explore new features and how to use features, please refer to the following article of network administration.
adobe photoshop cc has been released with many utility tools for faster and more efficient image processing. to explore new features and how to use features, please refer to the following article of network administration. - Photoshop shortcuts help you work faster (part 2)
 after the keyboard shortcuts are useful for working with layers and selections in part 1, part 2 of the article summarizes useful photoshop shortcuts that provide quick operations with brushes, colors, and selections. choose save as well as basic image editing.
after the keyboard shortcuts are useful for working with layers and selections in part 1, part 2 of the article summarizes useful photoshop shortcuts that provide quick operations with brushes, colors, and selections. choose save as well as basic image editing. - Instructions for cutting and stitching photos in Photoshop
 instructions for cutting and stitching photos in photoshop. cropping and collage is a feature that has a lot of attention in photoshop. you can combine an object from one image to another, giving the object a new background, bringing a new and interesting combination.
instructions for cutting and stitching photos in photoshop. cropping and collage is a feature that has a lot of attention in photoshop. you can combine an object from one image to another, giving the object a new background, bringing a new and interesting combination. - Funny photo series in Photoshop battle of photo-making experts (Part 1)
 every time you show off your photos on social media, once the photo is at risk of being targeted by photoshop masters, be careful. let's tipsmake.com see a series of funny photos in the battle of photoshop by the image processing experts (part 1) below!
every time you show off your photos on social media, once the photo is at risk of being targeted by photoshop masters, be careful. let's tipsmake.com see a series of funny photos in the battle of photoshop by the image processing experts (part 1) below! - How to delete Watermark, delete stamps from photos in Photoshop
 the watermark is marked on an image to identify the copyright for an individual or a group of photos. if you want to delete it, then you can refer to the following tutorial of tipsmake.com us. tutorial on how to use photoshop to remove watermark professionally and quickly.
the watermark is marked on an image to identify the copyright for an individual or a group of photos. if you want to delete it, then you can refer to the following tutorial of tipsmake.com us. tutorial on how to use photoshop to remove watermark professionally and quickly. - Use Photoshop to create more caps on top of an object
 placing an extra hat on an object can be a great way to create a fun or festive atmosphere for a photo.
placing an extra hat on an object can be a great way to create a fun or festive atmosphere for a photo. - Learn Class and Object in Python
 python is an object-oriented programming language. unlike procedural programming, which emphasizes functions, object-oriented programming focuses on objects. this article quantrimang will explore class and object in depth, inviting readers to follow.
python is an object-oriented programming language. unlike procedural programming, which emphasizes functions, object-oriented programming focuses on objects. this article quantrimang will explore class and object in depth, inviting readers to follow. - How to use Photoshop CS5 - Part 2: Panels
 one of the best things about photoshop is also the worst: it is overloaded options. take a quick look at the default panels so you can understand what features to use in the process of using photoshop so you can find them again when needed ...
one of the best things about photoshop is also the worst: it is overloaded options. take a quick look at the default panels so you can understand what features to use in the process of using photoshop so you can find them again when needed ... - Remove bad details from photos with Adobe Photoshop
 in the following article, we will introduce and guide you to some basic steps to correct, delete unwanted components in any image with adobe's photoshop program ...
in the following article, we will introduce and guide you to some basic steps to correct, delete unwanted components in any image with adobe's photoshop program ... - 16 videos for believers to discover new features in Photoshop CC (The last part)
 adobe photoshop cc has many utility tools for faster and more efficient image processing. in the previous article, network administrator showed you 8 videos that show you how to use photoshop features cc. in the following article, network administrator will introduce 8 video tutorials on editing effects, videos ... on photoshop cc.
adobe photoshop cc has many utility tools for faster and more efficient image processing. in the previous article, network administrator showed you 8 videos that show you how to use photoshop features cc. in the following article, network administrator will introduce 8 video tutorials on editing effects, videos ... on photoshop cc.










 The beta version of Windows 8 will appear in September
The beta version of Windows 8 will appear in September How to use Photoshop CS5 - Part 17: Batch image processing with Photoshop Actions
How to use Photoshop CS5 - Part 17: Batch image processing with Photoshop Actions How to use Photoshop CS5 - Part 18: Create nested photo effects
How to use Photoshop CS5 - Part 18: Create nested photo effects How to use Photoshop CS5 - Part 8: Menu Filters
How to use Photoshop CS5 - Part 8: Menu Filters How to use Photoshop CS5 - Part 10: Use Layer Mask and Vector Mask to delete the background image
How to use Photoshop CS5 - Part 10: Use Layer Mask and Vector Mask to delete the background image NukeViet 3.0 officially launched
NukeViet 3.0 officially launched