How to use Photoshop CS5 - Part 29: Create a zoom effect in a photo
TipsMake.com - In the next article in the tutorial series on Photoshop, we will guide you some basic operations to create a zoom effect with any photo. Specifically, we'll use Photoshop's Radial Blur filter, and some tricks with the Layer Mask and Gradient Tool.
- Photoshop shortcuts
- How to use Photoshop CS5 - Part 1: Toolbox
- Download Photoshop
Sample images used in our test:

and results obtained after application:
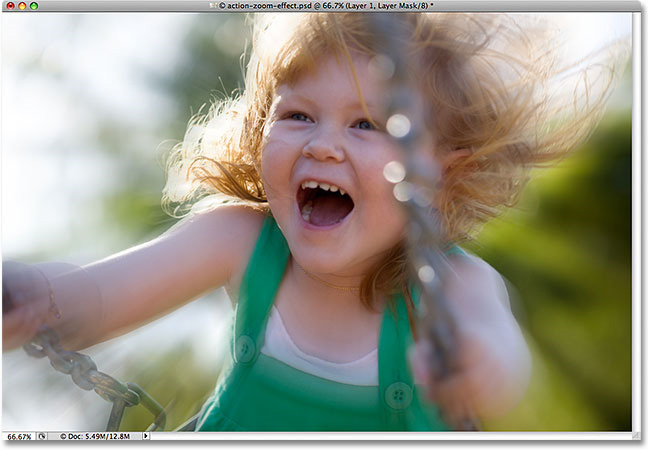
First, you have to duplicate the original Layer layer of the image, so that the following operations are applied on a separate layer. Select the Layer menu and New> Layer via Copy , or use the shortcut Ctrl + J (Windows) / Command + J (Mac) on the keyboard:

When looking at the main control panel, we will see two layers: one below (Original Layer) and Layer 1 (create new) above:

Select Layer 1 and open Filter> Blur> Radial Blur menu :

The Radial Blur control window of Photoshop displays with 2 main options in the Blur Method section of Spin and Zoom. Here, we will use Zoom with the Amount value of 50 and Quality - Best:
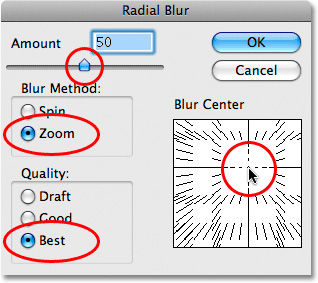
Click OK to apply the effect and close this window, we will have the temporary work as follows:

Depending on the computer configuration and other settings, this application process will be quick or slow
If you are not satisfied with this result, use the Undo Radial Blur function in the Edit section or press the shortcut Ctrl + Z (Windows) / Command + Z (Mac):

Then, apply the effect again with the key combination Ctrl + Alt + F (Windows) or Command + Option + F (Mac) , select another Amount value, change the position in the Blur Center box . done These steps until you feel satisfied.
However, the main problem when we use this effect is that Blur has covered the entire image, not really in line with the idea of the experiment. Specifically, here, we need to clarify the face of the baby, not all scenes. Still select Layer 1, click on the Layer Mask icon under the system tray:

When looking at the main picture, people will not see what happens. But in the main control window of the Layer, you will see a white rectangle next to it, that has successfully created the Layer Mask layer:

Next, select the Gradient Tool from the Tools panel or press the G button on the keyboard:

After that, right-click in Windows or Control + click (Mac) anywhere on the image to display the Gradient Picker table, here you select the Black to White section (ranked 3rd from left to right, row on top of):

To make the face clearly visible, we will have to drag the mouse from the middle to the outside. Specifically, here the nose is selected as the central part, slowly drag the mouse from here to the left (as shown below):

Since this operation is performed on the Layer Mask, there will be no changes on Layer 1. Instead, this result will be displayed directly on the newly created Layer Mask:

Although we cannot see the Gradient part in the main window, it is very clear through the Layer Mask. The inner black area is hidden, and these gradient elements become brighter about the corners, and the whole white part is what we're seeing:

In case this Blur effect is too 'strong', reduce Layer 1's Opacity to the appropriate level. Specifically here, we change to 70%:

And this is our perfect result:

Good luck!
You should read it
- How to use Photoshop CS6 (Part 3) - Create Manipulation artwork with exposure effect
- How to use Photoshop CS6 (Part 1): Create digital photos
- Do you want to learn Adobe Photoshop tips within 1 minute? Take a look at these tutorial videos
- How to use Photoshop CS5 - Part 27: Create a Motion effect on any object
- Tutorial for creating 3D photo effects in Photoshop (Part 1)
- How to use Photoshop CS5 - Part 14: Create motion effects
- Tutorial for creating 3D photo effects in Photoshop (Part 2)
- Tutorial for creating 3D photo effects in Photoshop (Part 3)
May be interested
- Learn how to create a fade effect with Photoshop CS6
 the dispersion effect in photoshop cs is relatively simple but it is very difficult to create the effect correctly. read this article to learn how to create a perfect dispersion effect.
the dispersion effect in photoshop cs is relatively simple but it is very difficult to create the effect correctly. read this article to learn how to create a perfect dispersion effect. - How to Create an Orton Effect in Photoshop
 the orton effect is traditionally a similar effect that photographers have used to great effect to improve their landscape and nature photos.
the orton effect is traditionally a similar effect that photographers have used to great effect to improve their landscape and nature photos. - How to create heart beat effect text on Photoshop
 the heart beat text effect on photoshop creates a unique artistic font that you can use to make your facebook cover photo.
the heart beat text effect on photoshop creates a unique artistic font that you can use to make your facebook cover photo. - Tutorial for creating 3D photo effects in Photoshop (Part 2)
 did you know that in photoshop there are 3d photo editing effects that make your photos more vivid. the following article the network administrator will show you how to create 3d effects in photoshop.
did you know that in photoshop there are 3d photo editing effects that make your photos more vivid. the following article the network administrator will show you how to create 3d effects in photoshop. - Tutorial for creating 3D photo effects in Photoshop (Part 3)
 did you know that in photoshop there are 3d photo editing effects that make your photos more vivid. the following article the network administrator will show you how to create 3d effects in photoshop.
did you know that in photoshop there are 3d photo editing effects that make your photos more vivid. the following article the network administrator will show you how to create 3d effects in photoshop. - How to Create a Monochrome Color Effect in Photoshop
 this tutorial will show you a quick and easy way to add a monochrome color effect to an image using adobe photoshop.
this tutorial will show you a quick and easy way to add a monochrome color effect to an image using adobe photoshop. - 4 ways to enlarge photos in Photoshop
 if you're a beginner, users need to know how to do all kinds of zooms in and out of photoshop that can increase productivity. do it with these handy zoom tips and tricks in photoshop.
if you're a beginner, users need to know how to do all kinds of zooms in and out of photoshop that can increase productivity. do it with these handy zoom tips and tricks in photoshop. - How to zoom in and out (Zoom) in Photoshop
 how to zoom in and out (zoom) in photoshop. when editing photos in photoshop surely we will have to use image zoom tool to be able to edit the details in the image in the most accurate way.
how to zoom in and out (zoom) in photoshop. when editing photos in photoshop surely we will have to use image zoom tool to be able to edit the details in the image in the most accurate way. - How to use Photoshop CS5 - Part 26: Create a lightning effect
 in the next article of the photoshop tutorial series, we will show you the basic steps to create lightning or lightning effects.
in the next article of the photoshop tutorial series, we will show you the basic steps to create lightning or lightning effects. - How to use Photoshop CS6 (Part 1): Create digital photos
 this article will guide you through the steps to turn an ordinary photo into an eye-catching fashion photo using lighting effects and color correction in adobe photoshop cs6.
this article will guide you through the steps to turn an ordinary photo into an eye-catching fashion photo using lighting effects and color correction in adobe photoshop cs6.










 Instructions for using GeoGebra basic
Instructions for using GeoGebra basic Why Laban Key can top the app download rankings on Apple Store
Why Laban Key can top the app download rankings on Apple Store Instructions on how to install Adobe Flash Player on your computer
Instructions on how to install Adobe Flash Player on your computer How to print documents directly from a smartphone or tablet
How to print documents directly from a smartphone or tablet Professional photography tips from 8 Instagram photographers
Professional photography tips from 8 Instagram photographers Fix the error 0x80240014 on Windows Store
Fix the error 0x80240014 on Windows Store