How to Use Narrator on Windows 8.1
Part 1 of 2:
Enabling the Narrator Program
-
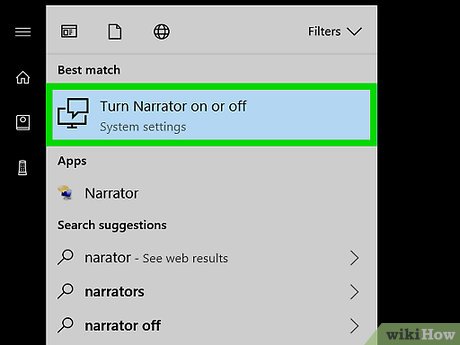 Start the Narrator program. There are several ways to do so.
Start the Narrator program. There are several ways to do so.- The most direct approach would be to type the word 'narrator' in the Start screen search box, and choose the Narrator program from the search results.
- You can also start the program by pressing the Windows and U key simultaneously.
- Users can also visit the Control Panel, click on the 'Ease of Access' icon, and then click on the 'Ease of Access Center.'
-
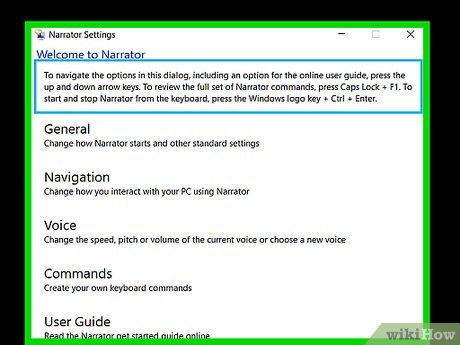 Get familiar with the basic controls. You will be able to view some of the basic controls for the Narrator program present at the top of the Welcome screen.
Get familiar with the basic controls. You will be able to view some of the basic controls for the Narrator program present at the top of the Welcome screen.
Part 2 of 2:
Changing the Settings of the Program
-
 Scrutinize the Narrator's default settings. When you execute the Narrator program, note that the Narrator's default settings will include, for example, an American accent. Customize as you please!
Scrutinize the Narrator's default settings. When you execute the Narrator program, note that the Narrator's default settings will include, for example, an American accent. Customize as you please! -
 Go to the General settings. This is a good place to start customizing your Narrator program.
Go to the General settings. This is a good place to start customizing your Narrator program.- The 'Read out voiced Narrator errors' option tells the program that you want to hear the text of the actual error read as well as any other sound coming from the Narrator when you commit a mistake.
- The 'Highlight cursor' option lets you know where the Narrator is on the screen.
- The 'Play audio cues' option enables the Narrator to notify you by playing an extra sound when you execute certain tasks on the screen.
- The 'Read UI hints and tips' option controls whether or not the Narrator will grant you a hint or a tip about what the Windows operating system is expecting.
- The option present right below the list of check options labelled 'Retain notifications to be read for' puts the items forward. The Narrator will remember these items for the duration of the time that you've set. When the time limit is reached, whatever text that hasn't been read yet will no longer be read.
-
 Go to the Navigation settings. To optimize your use of the program even more, make sure to go through all the navigation settings, and select your preferences.
Go to the Navigation settings. To optimize your use of the program even more, make sure to go through all the navigation settings, and select your preferences.- The 'Read and interact with the screen using the mouse' option controls whether the Narrator reads out the contents currently placed under your mouse cursor.
- The 'Activate keys on the touch keyboard when you lift your finger' option is intended for people who use touch interface devices, and type by sliding their fingers from one letter to the next using the keyboard. Enabling this setting forces the Narrator to announce the letter you typed only after you've lifted your finger off the key.
- The 'Narrator cursor to follow keyboard focus' option will move here and there from items present on the screen as you keep on tapping the tab key.
-
 Go to the Voice settings. The voice settings section is one area where Microsoft can be thoroughly applauded for. In the voice settings, you will be given three options: "Speed of the voice," "Volume of the voice," and "Pitch of the voice."
Go to the Voice settings. The voice settings section is one area where Microsoft can be thoroughly applauded for. In the voice settings, you will be given three options: "Speed of the voice," "Volume of the voice," and "Pitch of the voice."- Before selecting, you can play around with these settings to see which one is to your liking.
-
 Go to the Command settings. Here you can view and alter several keyboard shortcuts that have been assimilated into the Narrator program.
Go to the Command settings. Here you can view and alter several keyboard shortcuts that have been assimilated into the Narrator program.- Since there are more than 100 combinations you can choose from, go the trial-and-error route to see which best suit your purpose.
- Make sure to save your changes. Remember to click on 'Save' before exiting the settings window; otherwise, your custom settings will not take effect.
3.5 ★ | 2 Vote
You should read it
- How to Turn Off the Microsoft Narrator Start Up
- How to End a Program on a PC
- How to search for settings options in the Settings menu on Android
- How to sync settings on Windows 10
- How to change advanced settings hidden in the browser
- Instructions to reset a program on Windows to the default installation state
- Option keys on Mac that you don't know
- How to change DNS settings on Apple TV
May be interested
- The chart for the 10 most amazing versions of Windows
 more than 35 years have passed since the time microsoft released what changed the face of the computer industry: the windows operating system.
more than 35 years have passed since the time microsoft released what changed the face of the computer industry: the windows operating system. - Windows revolution and breakthrough changes through each version
 let's look at the most significant changes on major windows versions that have been released over the years, and how they are still useful today.
let's look at the most significant changes on major windows versions that have been released over the years, and how they are still useful today. - Summary of several logout methods on Windows 8 and Windows 10
 on windows 7 and previous windows versions, users can easily log out of their accounts. however, on windows 8 and windows 10, this process is a bit more complicated.
on windows 7 and previous windows versions, users can easily log out of their accounts. however, on windows 8 and windows 10, this process is a bit more complicated. - Looking back at 27 years of 'evolution' of Windows
 software firm microsoft is preparing to release a new windows 8 operating system that promises to make significant progress changes compared to previous generations, such as tablet support, the update process is judged to be more reasonable. ..
software firm microsoft is preparing to release a new windows 8 operating system that promises to make significant progress changes compared to previous generations, such as tablet support, the update process is judged to be more reasonable. .. - Instructions on how to upgrade from Windows XP to Windows 8
 when upgrading from windows xp to windows 8, only data files will be saved, some programs and drivers will have to be reinstalled or upgraded. if you own a pc running xp pro service pack 3, here are the steps to take to upgrade to windows 8.
when upgrading from windows xp to windows 8, only data files will be saved, some programs and drivers will have to be reinstalled or upgraded. if you own a pc running xp pro service pack 3, here are the steps to take to upgrade to windows 8. - 4 ways to 'revive' Windows XP on Windows 10
 windows xp is an operating system with a history of more than a decade. although windows 10 is now the latest and greatest, but for some windows xp people cannot be defeated. so the following article will show you how to 'revive' this operating system on windows 10, please follow it.
windows xp is an operating system with a history of more than a decade. although windows 10 is now the latest and greatest, but for some windows xp people cannot be defeated. so the following article will show you how to 'revive' this operating system on windows 10, please follow it. - What is Windows Hello? How does Windows Hello work? How to install Windows Hello
 windows hello is a feature that helps sign in to windows 10 devices with just one look or one touch without having to enter a password.
windows hello is a feature that helps sign in to windows 10 devices with just one look or one touch without having to enter a password. - Instructions for setting up Windows Hello face recognition on Windows 10
 windows hello is a convenient and useful new feature integrated by microsoft for windows 10 with the ability to identify user faces, security support and support for faster login when using the operating system.
windows hello is a convenient and useful new feature integrated by microsoft for windows 10 with the ability to identify user faces, security support and support for faster login when using the operating system. - 9 Windows 8.1 errors have not been resolved
 with the application of new functions such as boot straight into desktop, refreshing the app store and using multiple windows for modern applications, windows 8.1 feels like a new step compared to its predecessor windows 8. although however, there is a question: why doesn't microsoft call it windows 8.5 or windows 9? .
with the application of new functions such as boot straight into desktop, refreshing the app store and using multiple windows for modern applications, windows 8.1 feels like a new step compared to its predecessor windows 8. although however, there is a question: why doesn't microsoft call it windows 8.5 or windows 9? . - How to download Windows 10 Theme for Windows 7
 since the release of windows 10, many windows 7 and windows 8 users want to get the windows 10 interface in windows 7/8 by installing a visual style (theme). those looking for a good windows 10 theme for windows 7 will be happy to know that the windows 10 theme is available for windows 7.
since the release of windows 10, many windows 7 and windows 8 users want to get the windows 10 interface in windows 7/8 by installing a visual style (theme). those looking for a good windows 10 theme for windows 7 will be happy to know that the windows 10 theme is available for windows 7.













 How to Print in Windows 8
How to Print in Windows 8 How to View PDF and XPS Files in Windows 8.1 with Reader App
How to View PDF and XPS Files in Windows 8.1 with Reader App How to Control Windows 8 Startup Programs
How to Control Windows 8 Startup Programs How to Add Start Tiles to the Taskbar in Windows 8
How to Add Start Tiles to the Taskbar in Windows 8 How to Restore Start Button in Windows 8
How to Restore Start Button in Windows 8 How to Change a Windows 8 Wallpaper (Still or Slideshow)
How to Change a Windows 8 Wallpaper (Still or Slideshow)