How to Turn Off the Microsoft Narrator Start Up
This wikiHow teaches you how to turn off and then disable the built-in screen reader on a Windows computer. Use the shortcut key combination. If you have a keyboard shortcut enabled for Narrator (this setting is enabled by default), you...
Part 1 of 2:
Turning Off Narrator
-
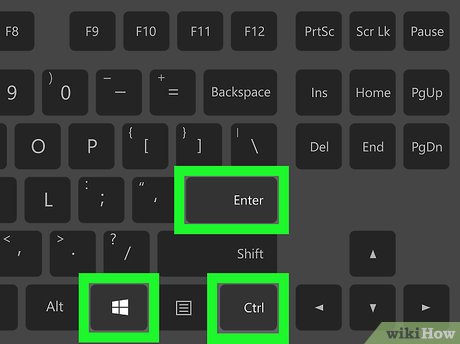 How to Turn Off the Microsoft Narrator Start Up Picture 1 Use the shortcut key combination. If you have a keyboard shortcut enabled for Narrator (this setting is enabled by default), you can turn off Narrator when it's on by holding down Ctrl and ⊞ Win while pressing ↵ Enter. You should hear the Narrator voice say "Exiting Narrator".
How to Turn Off the Microsoft Narrator Start Up Picture 1 Use the shortcut key combination. If you have a keyboard shortcut enabled for Narrator (this setting is enabled by default), you can turn off Narrator when it's on by holding down Ctrl and ⊞ Win while pressing ↵ Enter. You should hear the Narrator voice say "Exiting Narrator".- If the keyboard shortcut doesn't work for you, proceed with the rest of this method.
-
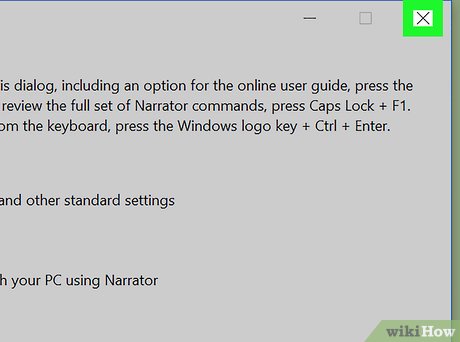 How to Turn Off the Microsoft Narrator Start Up Picture 2 Exit the Narrator window. If Narrator is enabled, you can exit it by clicking Exit Narrator at the bottom of the Narrator window (or by clicking the X in the top-right corner of the window).
How to Turn Off the Microsoft Narrator Start Up Picture 2 Exit the Narrator window. If Narrator is enabled, you can exit it by clicking Exit Narrator at the bottom of the Narrator window (or by clicking the X in the top-right corner of the window). -
 How to Turn Off the Microsoft Narrator Start Up Picture 3 Force-quit Narrator. If Narrator won't stop reading on-screen text long enough to allow you to do anything, you can force it to quit by doing the following:
How to Turn Off the Microsoft Narrator Start Up Picture 3 Force-quit Narrator. If Narrator won't stop reading on-screen text long enough to allow you to do anything, you can force it to quit by doing the following:- Press Ctrl+⇧ Shift+Esc to bring up the Task Manager program.
- Find and click the Screen Reader option in the list of programs on the Processes tab.
- Double-click End task in the bottom-right corner of the window.
Part 2 of 2:
Disabling Narrator
-
 How to Turn Off the Microsoft Narrator Start Up Picture 4 Open Start. Click the Windows logo in the bottom-left corner of the screen.
How to Turn Off the Microsoft Narrator Start Up Picture 4 Open Start. Click the Windows logo in the bottom-left corner of the screen. How to Turn Off the Microsoft Narrator Start Up Picture 5
How to Turn Off the Microsoft Narrator Start Up Picture 5 - If Narrator is currently running, opening Start will cause Narrator to read aloud different options, including Cortana's name. This can trigger Cortana to start listening for audio input, so it's best to turn off Narrator before this point.
-
 How to Turn Off the Microsoft Narrator Start Up Picture 6 Open the Ease of Access Center. Type in ease of access, then click Ease of Access Center at the top of the Start window.
How to Turn Off the Microsoft Narrator Start Up Picture 6 Open the Ease of Access Center. Type in ease of access, then click Ease of Access Center at the top of the Start window. -
 How to Turn Off the Microsoft Narrator Start Up Picture 7 Click the Use the computer without a display link. It's directly under the "Explore all settings" heading in the middle of the page.
How to Turn Off the Microsoft Narrator Start Up Picture 7 Click the Use the computer without a display link. It's directly under the "Explore all settings" heading in the middle of the page. -
 How to Turn Off the Microsoft Narrator Start Up Picture 8 Uncheck the "Turn on Narrator" box. This option is near the top of the window. Doing so indicates that you no longer want Narrator to turn on whenever you sign in.
How to Turn Off the Microsoft Narrator Start Up Picture 8 Uncheck the "Turn on Narrator" box. This option is near the top of the window. Doing so indicates that you no longer want Narrator to turn on whenever you sign in. -
 How to Turn Off the Microsoft Narrator Start Up Picture 9 Click Apply. It's at the bottom of the page. This applies your settings.
How to Turn Off the Microsoft Narrator Start Up Picture 9 Click Apply. It's at the bottom of the page. This applies your settings. -
 How to Turn Off the Microsoft Narrator Start Up Picture 10 Click OK. Doing so confirms your changes and exits the menu. Narrator should no longer turn on when you log into your computer.
How to Turn Off the Microsoft Narrator Start Up Picture 10 Click OK. Doing so confirms your changes and exits the menu. Narrator should no longer turn on when you log into your computer.
4.5 ★ | 2 Vote
You should read it
- How to use Narrator on Windows 11
- How to disable Narrator on Windows 10/11
- How to Use Narrator on Windows 8.1
- Please download more than 90 beautiful windows wallpapers for your computer
- Turn off window shading on Windows 10
- How to add 'Open command window here as administrator' to the right-click menu on Windows 10
- How to Change Startup Programs on Your Computer
- Instructions on how to turn off the motion effects of windows on Windows
- How to add 'Open PowerShell window here as administrator' to the right-click menu on Windows 10
- Microsoft released Windows 10 Build 18865 (20H1) with Narrator bug fixes
- How to Change File Properties
- How to turn off the minimized window at the icon on the Taskbar Windows 7




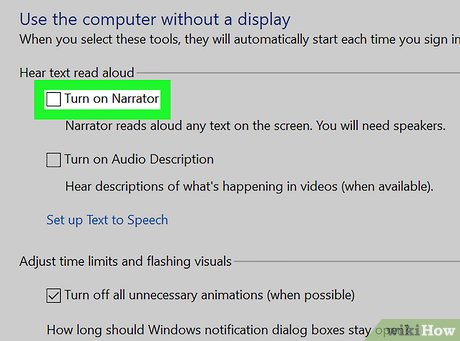

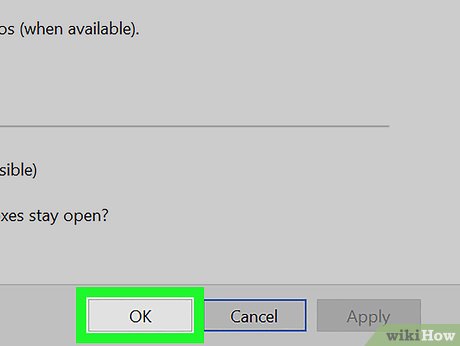






 How to stop Microsoft Narrator from starting
How to stop Microsoft Narrator from starting How to use Narrator on Windows 11
How to use Narrator on Windows 11 How to Use Narrator on Windows 8.1
How to Use Narrator on Windows 8.1 How to disable Narrator on Windows 10/11
How to disable Narrator on Windows 10/11 Microsoft released Windows 10 Build 18865 (20H1) with Narrator bug fixes
Microsoft released Windows 10 Build 18865 (20H1) with Narrator bug fixes Turn off the Start Screen screen in Office 2013
Turn off the Start Screen screen in Office 2013