Option keys on Mac that you don't know
Just like on a Windows computer keyboard, the Mac keyboard will have some keys that we rarely use as the Option key. There will be many users who think that the Option key will have some small features or almost no features needed on the device. However, you have completely mistaken when the Option key owns yourself many useful features that you absolutely do not know. These features will enable us to quickly perform more manipulation operations, compared to traditional methods. So what are the interesting features of the Option key on a Mac?
1. Adjust volume and screen brightness arbitrarily:
When the user adjusts the loudness or loudness of the speaker or screen brightness with the push of a button on the phone, the default will increase or decrease by 1 step only. However, that level will be too big or too small for the user's listening needs, while the default will be only 1 increase or decrease.
Very simply, we can adjust the level of big or small to 1/4 by using the Option key. We press Shift + Option +
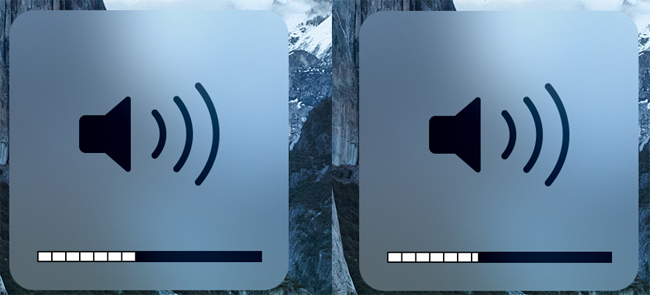
2. Delete file completely:
Often users have the habit of pressing delete to delete the file and then into the trash to completely delete the file. However, we can also completely delete the file on the computer when using the Option key.
We can press Command + Option + Delete to delete the file directly. Or in case of deleting with the File menu of the Finder, when you click on this menu, press and hold the Option button. The Delete Immediately option appears immediately to delete the file completely.
Note to the user , we need to specify the file to be deleted completely because they will not appear in the trash so you can retrieve it when needed.
3. Cut and paste the file:
For those who are new to using the Mac for the first time, it is quite embarrassing when there is no Cut or Paste option like on Windows. Instead we will use the Option key.
When you cut the file, we will press Command + C as when copying the file and then press Command + Option + V to copy the data. Thus, the system will determine if you want to cut the file rather than copying the file as usual.
4. Delete Safari browsing history:
Normally when you delete your browsing history in Safari, it will delete the pages that are automatically logged in. However, when using the Option key, we can still keep the password of the websites that we want to save but the history of access is completely gone.
Users access Safari browser and select History menu . When the History menu appears, press and hold the Options key to clear the history. When the Clear History and Keep Website Data . message appears , click on it to finish.

5. Restart Finder:
In case the Finder has a stalling situation and we cannot perform any operation, how will you do it? So restart the Finder via the Option key. Users click on the Dock bar, in the Finder icon, press and hold Control + Option , and left-click the Finder icon . Then press Relaunch to restart the Finder.

6. Copy the file or folder path:
This feature is already available on OS X 10.11. Users just need to right-click on the file or folder in the Finder, then press the Option key to add the Copy option
7. Open the Library folder:
The Library folder contains all the important files and applications that we install on the operating system. To access that folder when needed, run the Finder or click the desktop. Then, click the Go menu and then hold down the Option key will see the Library folder to access.

8. Quickly activate the Do Not Disturb feature:
To quickly open the Do Not Disturb feature, simply press and hold the Options key and click on the Notification Center icon to turn off or turn on the non-disturbing feature.
9. Change default open application:
The user will right-click the file in the Finder with the format to be changed, then hold down the Option key. A message Always Open With appears and you just need to select the application you want to use.
10. Type special characters:
To type special characters on a Mac like œ∑´® † ¥ ¨ˆ © ∂ß∂ƒ˜, we can press the Option key. Pressing Shift + Option + keystrokes will give another character.
To know which keys correspond to the special characters, we access System Preferences> Keyboard> Keyboard> Show Keyboard, Emoji, & Symbol viewers in the menu bar. Soon you will click on Show Keyboard Viewer in the menu bar. Finally press the Option key to see a list of characters.

11. Filter duplicate files when copying:
In case we copy the file if it accidentally has the same file will appear 3 options Keep Both, Stop and Replace. However, things will be much simpler when you can set aside duplicate files by pressing the Option key when the message dialog box appears and the Skip option appears.

12. View WiFi information:
To display the details for the WiFi you are connecting, press the Option key and then left-click the WiFi icon. The information provided includes the IP address of the machine, the IP address of the network router, and the type of band network .

13. Uncheck multiple files in Finder:
When you want to remove the selection of files in the Finder that you just made, use Command + Option + A.
14. Remove the shutdown confirmation dialog:
When the user presses off the phone, restarting the device will be asked again if he wants to perform this operation, quite a bit. To remove this dialog box, simply press the Option key when the dialog box appears.
Above is a summary of the features and how to use Option key on Mac. Hopefully with this article, users will have their own tips to use the device effectively, perform operations faster than traditional methods, bring high efficiency in work.
Refer to the following articles:
- How to create a MacOS Sierra installed USB drive 10.12
- Instructions on how to install macOS Sierra (clean install) 10.12 on Mac
- How to fix signature errors when upgrading macOS
You should read it
- How to fix common errors when upgrading to macOS Sierra
- How to change the default macOS Sierra wallpaper
- Do you know 3 window management features on macOS Sierra?
- How to activate Hey Siri on macOS Sierra
- How to customize message notifications on macOS Sierra
- Which items need attention when cleaning up memory on macOS?
- What's remarkable in the new macOS version 10.13 High Sierra?
- Free space on macOS Sierra with Optimize Storage
May be interested
- 6 ways to fix arrow keys not working in Excel
 the arrow keys help you move from cell to cell in an excel spreadsheet with a single keystroke. it can be frustrating when your excel arrow keys aren't working properly.
the arrow keys help you move from cell to cell in an excel spreadsheet with a single keystroke. it can be frustrating when your excel arrow keys aren't working properly. - How to Use Keytweak
 keytweak is a computer application that allows you to modify the inputs of keys. this helpful tool can make one key do a different thing than it's supposed to as well as disable keys- useful changes that are good when a key stops working,...
keytweak is a computer application that allows you to modify the inputs of keys. this helpful tool can make one key do a different thing than it's supposed to as well as disable keys- useful changes that are good when a key stops working,... - How to Temporarily Remove Keys from Macbook
 today's tipsmake will show you how to remove the macbook's keys and reattach them. macbook keys are easy to remove, but you must be extremely cautious when doing so to minimize the risk of damaging the keyboard. removing the keys on your macbook won't necessarily void your warranty from apple, but if there are any problems, it's better to take your mac to an apple store instead of trying to fix it yourself.
today's tipsmake will show you how to remove the macbook's keys and reattach them. macbook keys are easy to remove, but you must be extremely cautious when doing so to minimize the risk of damaging the keyboard. removing the keys on your macbook won't necessarily void your warranty from apple, but if there are any problems, it's better to take your mac to an apple store instead of trying to fix it yourself. - How to turn Caps Lock keys into modifier keys on Mac
 many computer users find the caps lock key useless, they rarely or even not use it for a long time. this is how to make caps lock keys more useful on mac.
many computer users find the caps lock key useless, they rarely or even not use it for a long time. this is how to make caps lock keys more useful on mac. - Share 100 keys IDM 2022 - Permanent copyright
 idm is a paid high-speed download support software. hacom gives you 100 permanent copyright idm keys updated 2022!
idm is a paid high-speed download support software. hacom gives you 100 permanent copyright idm keys updated 2022! - Microsoft will use the completely new Office key to replace the Windows key or the useless Menu key
 microsoft is planning to remove the right windows key with a completely new office key, to add new shortcut keys for microsoft office applications.
microsoft is planning to remove the right windows key with a completely new office key, to add new shortcut keys for microsoft office applications. - Create funny virtual Home keys on Android
 creating virtual home keys on android phones is a simple way for users to perform many different tasks without using the physical home key. however, instead of the default virtual home keys are very similar to the iphone, you can replace with many different images such as funny funny icons or prominent blue home keys, ... and tips the following will help you get a virtual android home key with such unique, interesting icons.
creating virtual home keys on android phones is a simple way for users to perform many different tasks without using the physical home key. however, instead of the default virtual home keys are very similar to the iphone, you can replace with many different images such as funny funny icons or prominent blue home keys, ... and tips the following will help you get a virtual android home key with such unique, interesting icons. - A complete guide to basic usage of Home keys on iPhone and iPad
 summary of all features, usage of home keys on iphone and ipad such as siri, multi-tasking, touch id, reachability. there are also some tips and tricks when using the home key on ios 10 and lower.
summary of all features, usage of home keys on iphone and ipad such as siri, multi-tasking, touch id, reachability. there are also some tips and tricks when using the home key on ios 10 and lower. - What is the function of the F1 to F12 keys on Windows?
 main functions of the keys f1, f2, f3 .... f12 on windows operating system? share experiences using useful function keys on the computer
main functions of the keys f1, f2, f3 .... f12 on windows operating system? share experiences using useful function keys on the computer - How to fix some keys on the keyboard not working
 from checking your keyboard settings and running the troubleshooter to updating your drivers, there are a number of things you can try to fix broken keys.
from checking your keyboard settings and running the troubleshooter to updating your drivers, there are a number of things you can try to fix broken keys.










 6 methods to read Mac drives in Windows
6 methods to read Mac drives in Windows How to fix Read-only of external hard drive on Mac
How to fix Read-only of external hard drive on Mac How to fix an external hard drive error is not displayed on the Mac
How to fix an external hard drive error is not displayed on the Mac How to 'lock' the camera and microphone on a Mac
How to 'lock' the camera and microphone on a Mac