How to Print in Windows 8
Part 1 of 4:
Setting up Your Printer
-
 Consult your printer's manual if you still have it. Follow the manual's instructions to install your particular printer. You can also read our great article about how to set up a printer.
Consult your printer's manual if you still have it. Follow the manual's instructions to install your particular printer. You can also read our great article about how to set up a printer. -
 Connect to your network's HomeGroup. A HomeGroup is a local network of PCs that can share files and printers. Connect to the HomeGroup by going through the following steps.
Connect to your network's HomeGroup. A HomeGroup is a local network of PCs that can share files and printers. Connect to the HomeGroup by going through the following steps. -
 Open up your control panel. Press the Start key, type "control panel" and then press ↵ Enter.
Open up your control panel. Press the Start key, type "control panel" and then press ↵ Enter. -
 Click on "Network and Sharing Center." If you have trouble finding it, simply search for it in the search box located in the upper-right corner of the control panel window. You can also press 'n' while in the window to highlight the options that start with the letter 'n.'
Click on "Network and Sharing Center." If you have trouble finding it, simply search for it in the search box located in the upper-right corner of the control panel window. You can also press 'n' while in the window to highlight the options that start with the letter 'n.' -
 Click on "HomeGroup." The link should be located in the bottom left corner of the Network and Sharing Center Window. You can also press 'h' on your keyboard while in the window to highlight the HomeGroup link.
Click on "HomeGroup." The link should be located in the bottom left corner of the Network and Sharing Center Window. You can also press 'h' on your keyboard while in the window to highlight the HomeGroup link. -
 Click on the name of a HomeGroup. If you did not make the HomeGroup, ask for the name from the person who originally created the group. Unless you are on a network with a large number of users, though, there will likely only be one listed.
Click on the name of a HomeGroup. If you did not make the HomeGroup, ask for the name from the person who originally created the group. Unless you are on a network with a large number of users, though, there will likely only be one listed.- If you do not see a HomeGroup listed, you will need to set one up yourself. Read through our article about how to set up a HomeGroup for help.
-
 Enter in the password when prompted. Ask the person who originally made the HomeGroup for the password. The password would have been given to him or her when the HomeGroup was originally created.
Enter in the password when prompted. Ask the person who originally made the HomeGroup for the password. The password would have been given to him or her when the HomeGroup was originally created. -
 Connect to a printer. Assuming the owner has enabled sharing of devices, connect to the printer by clicking on its name under the devices tab. If you cannot see the desired printer, ask the creator of the HomeGroup to check the sharing settings.
Connect to a printer. Assuming the owner has enabled sharing of devices, connect to the printer by clicking on its name under the devices tab. If you cannot see the desired printer, ask the creator of the HomeGroup to check the sharing settings. -
 Refer to the troubleshoot section. If you are having trouble setting up the printer, this section may help make the process easier.
Refer to the troubleshoot section. If you are having trouble setting up the printer, this section may help make the process easier.
Part 2 of 4:
Printing from a Windows 8 App
-
 Open a Windows 8 Application. Open a Windows 8 application from the tile screen. Access this screen by pressing the Windows key (located to the right of the Alt key). Windows 8 applications are applications that are unique to Windows 8 and are configured for Windows 8 functionality. Examples include OneDrive and OneNote.
Open a Windows 8 Application. Open a Windows 8 application from the tile screen. Access this screen by pressing the Windows key (located to the right of the Alt key). Windows 8 applications are applications that are unique to Windows 8 and are configured for Windows 8 functionality. Examples include OneDrive and OneNote. -
 Access the printing settings. In an app that enables printing, access the printing settings by following either of the below methods. If the app does not enable printing, the system will tell you before you get access to the printing options.
Access the printing settings. In an app that enables printing, access the printing settings by following either of the below methods. If the app does not enable printing, the system will tell you before you get access to the printing options.- Move your cursor from the top right of the screen down to reveal 5 options. This is called the charms tab.
- Select Devices, click Print, then choose the printer you want to print from.
- Press CTRL+P, then choose the printer you want to print from.
- Move your cursor from the top right of the screen down to reveal 5 options. This is called the charms tab.
-
 Choose how many copies to print. Change this setting by entering in a number in the input field under "Copies." Try to limit the number of copies to the bare necessity in order to save paper.
Choose how many copies to print. Change this setting by entering in a number in the input field under "Copies." Try to limit the number of copies to the bare necessity in order to save paper. -
 Change the Orientation. Change this setting by choosing either Portrait or Landscape from the dropdown menu next to the word, "Orientation." This will adjust how the document is laid out on the printed page.
Change the Orientation. Change this setting by choosing either Portrait or Landscape from the dropdown menu next to the word, "Orientation." This will adjust how the document is laid out on the printed page.- Portrait mode will mean the printed out document will be taller than it is wide.
- Landscape means the printed out document will be wider than it is tall.
-
 Choose to print in color or black and white. Change this setting whether you want the by selecting either "Color" or "Monochrome" from the Color Mode dropdown menu. Monochrome is the option for black and white.
Choose to print in color or black and white. Change this setting whether you want the by selecting either "Color" or "Monochrome" from the Color Mode dropdown menu. Monochrome is the option for black and white. -
 Select certain pages. Choose which pages of the document you want to be printed by changing the number beneath the preview of the document.
Select certain pages. Choose which pages of the document you want to be printed by changing the number beneath the preview of the document.- If you want to print the entire document, enter in the same number that is shown after "of." For example, if there are 3 pages in the document, enter in 3 to print out the entire document.
-
 Click on "More Settings." If you want to customize your printout further, click on "More Settings" located just above the Print button. Some of the options will be the same as the ones you have already customized. Again, some of these options depend on your printer and the app, but these are some common options.
Click on "More Settings." If you want to customize your printout further, click on "More Settings" located just above the Print button. Some of the options will be the same as the ones you have already customized. Again, some of these options depend on your printer and the app, but these are some common options. -
 Choose Uncollated or Collated. This setting only matters if you are printing multiple copies of a document with multiple pages.
Choose Uncollated or Collated. This setting only matters if you are printing multiple copies of a document with multiple pages.- Uncollated means that each page will be printed X number of times before moving on to the next page.
- Collated means that all pages of a single copy of the document will be printed successively before moving on to the next copy of the document.
-
 Choose how many pages to print per sheet. You can choose up to 25 pages per sheet of paper. Each page will be shrunk down in order to fit on the sheet. This is a useful option if you want to save paper, but know that it may be difficult to read a smaller version of each page.
Choose how many pages to print per sheet. You can choose up to 25 pages per sheet of paper. Each page will be shrunk down in order to fit on the sheet. This is a useful option if you want to save paper, but know that it may be difficult to read a smaller version of each page. -
 Choose the size of your printout. Under the "Paper and quality" header, you will see a dropdown menu next to the word "Size". Most of the options are self-explanatory, but others aren't as clear. The options listed to you also depend on your printer, but here are some common sizes. This Wikipedia article is also a great reference for other, more unusual sizes: https://en.wikipedia.org/wiki/Paper_size
Choose the size of your printout. Under the "Paper and quality" header, you will see a dropdown menu next to the word "Size". Most of the options are self-explanatory, but others aren't as clear. The options listed to you also depend on your printer, but here are some common sizes. This Wikipedia article is also a great reference for other, more unusual sizes: https://en.wikipedia.org/wiki/Paper_size- A3 means that the printout will be 29.7 x 42.0cm or 11.69 x 16.53 inches.
- A4 means that the printout will be 21.0 x 29.7cm or 8.27 x 11.69 inches.
- JIS B4 means that the printout will be 10.12 × 14.33 inches.
- Legal paper size means that the printout will be 8.5 x 14 inches. As the name implies, this size is used for important legal documents and memos.
- Letter paper size mans that the printout will be 8.5 x 11 inches. This is the size most commonly accepted for essays, letters, and any other documents.
-
 Choose the source. The source is where the paper will come from. Depending on your printer, you may have multiple options for different trays that hold different types of paper. Examine your printer to be sure you are pulling from the correct paper tray.
Choose the source. The source is where the paper will come from. Depending on your printer, you may have multiple options for different trays that hold different types of paper. Examine your printer to be sure you are pulling from the correct paper tray. -
 Return to the initial print screen. If you are in the Advanced Settings page, press the back button in the upper right in order to print out the document.
Return to the initial print screen. If you are in the Advanced Settings page, press the back button in the upper right in order to print out the document. -
 Press the Print button. This is a large button in the bottom right of the screen with an icon that looks like a Printer. After pressing the icon, go and collect your printout from the printer.
Press the Print button. This is a large button in the bottom right of the screen with an icon that looks like a Printer. After pressing the icon, go and collect your printout from the printer. -
 Refer to the troubleshoot section. If you have clicked on the Print icon after following the previous steps, yet nothing comes out, try looking at this section. It may help make the process easier.
Refer to the troubleshoot section. If you have clicked on the Print icon after following the previous steps, yet nothing comes out, try looking at this section. It may help make the process easier.
Part 3 of 4:
Printing from a non-Windows 8 App
-
 Open up a non-windows 8 program. These are programs that are not exclusive to Windows 8, and do not necessarily make use of the newest features of Windows 8, such as the Charm tab. Examples include Word, Excel, PowerPoint, an internet browser, etc.
Open up a non-windows 8 program. These are programs that are not exclusive to Windows 8, and do not necessarily make use of the newest features of Windows 8, such as the Charm tab. Examples include Word, Excel, PowerPoint, an internet browser, etc. -
 Access the printer options. You can access these options by following either method below. Accessing the printer options will allow you to customize the way your document is printed. If you are printing from a browser, only the second option will work.
Access the printer options. You can access these options by following either method below. Accessing the printer options will allow you to customize the way your document is printed. If you are printing from a browser, only the second option will work.- Press File in the upper right corner, then click Print from the dropdown menu.
- Press CTRL+P.
-
 Choose the printer you want to print from. Change it by clicking on the dropdown menu beneath the Printer header.
Choose the printer you want to print from. Change it by clicking on the dropdown menu beneath the Printer header. -
 Change the number of copies. You can change how many copies of your document are printed out by entering in a value next to "Copies" in the upper left section of the window. You can enter in very large numbers, but try to limit the number of copies to the bare necessity in order to save paper.
Change the number of copies. You can change how many copies of your document are printed out by entering in a value next to "Copies" in the upper left section of the window. You can enter in very large numbers, but try to limit the number of copies to the bare necessity in order to save paper. -
 Change printer settings. You can customize your layout by selecting options from the various dropdown menus beneath the Settings header. The options vary from program to program. However, there are a few ones that apply to multiple programs.
Change printer settings. You can customize your layout by selecting options from the various dropdown menus beneath the Settings header. The options vary from program to program. However, there are a few ones that apply to multiple programs.- Select the number of pages/slides to be printed out. You can enter in a range, or choose to print out the entire document. A possible range could be: "1-4" or "1,3,5"
- Select how many slides/pages you want to be printed out on each sheet. Know that the more pages/slides per sheet, the harder it will be to read each individual page or slide.
- Choose whether you want the printout to be single or double sided.
-
 Choose Uncollated or Collated. This setting only matters if you are printing multiple copies of a document with multiple pages.
Choose Uncollated or Collated. This setting only matters if you are printing multiple copies of a document with multiple pages.- Uncollated means that each page will be printed X number of times before moving on to the next page.
- Collated means that all pages of a single copy of the document will be printed successively before moving on to the next copy of the document.
- Choose to print in color or in black and white.
-
 Press the print button. After you are satisfied with the settings you have chosen, press the print button located in the upper left corner of the window. Its icon looks like a printer. Go and collect your printout after clicking on the icon. You can also press +↵ Enter after adjusting your settings to automatically print the document.
Press the print button. After you are satisfied with the settings you have chosen, press the print button located in the upper left corner of the window. Its icon looks like a printer. Go and collect your printout after clicking on the icon. You can also press +↵ Enter after adjusting your settings to automatically print the document.
Part 4 of 4:
Troubleshooting
-
 Be sure you are using the correct printer. If nothing is printed out, be sure you are printing to the correct printer. You may have a connection to multiple different printers, so you will need to choose the correct one. Try other printers that you are connected to if one does not work. If in a place of business, ask your IT professional to tell you which printer to print to.
Be sure you are using the correct printer. If nothing is printed out, be sure you are printing to the correct printer. You may have a connection to multiple different printers, so you will need to choose the correct one. Try other printers that you are connected to if one does not work. If in a place of business, ask your IT professional to tell you which printer to print to. -
 Check your connected printers. You can see a list of your connected printers by accessing your control panel. If you do not see your desired printer, you may need to look through our article about how to connect a printer. Read through the following to access a list of your connected printers.
Check your connected printers. You can see a list of your connected printers by accessing your control panel. If you do not see your desired printer, you may need to look through our article about how to connect a printer. Read through the following to access a list of your connected printers.- Press the Windows button.
- Type "Control Panel" and press +↵ Enter.
- Click on "Devices and Printers" in the list. You can also search for this term in the search field located in the upper right of the Control Panel window.
- Scroll down to the Printers category to see a list of printers you are connected to.
- Check for paper. Be sure there is enough printer in your printer's paper tray. If you are unsure of how to check the paper tray, read through the manual that came with your printer.
-
 Check the printer's queue. If you are sure that you are printing to the correct printer, but nothing is printed out, check the printer queue for your document. In the list of printers in the Control Panel, right-click on the printer you are trying to print to. Click on "see what's printing" in the dropdown menu.
Check the printer's queue. If you are sure that you are printing to the correct printer, but nothing is printed out, check the printer queue for your document. In the list of printers in the Control Panel, right-click on the printer you are trying to print to. Click on "see what's printing" in the dropdown menu.- If your document is in this list, the message has been received by your printer. If it does not print after waiting for a while, there may be hardware problems with the printer.
- Check for paper jams. Paper jams are one of the more common problems with a printer. Jams will block any documents from printing and it can be a frustrating problem to fix. Read through our article about how to clear paper jams for some advice.
-
 Refer to your printer's manual. Your printer's manual will likely have a section on common problems and how to fix those problems. Look for the section that says "Troubleshoot," "Common Issues," or "FAQ."
Refer to your printer's manual. Your printer's manual will likely have a section on common problems and how to fix those problems. Look for the section that says "Troubleshoot," "Common Issues," or "FAQ."- If you no longer have your manual, you can search for the manual online by entering in your printer's model followed by the word "manual."
3.5 ★ | 2 Vote
You should read it
- Common printer errors and how to fix them
- How to set up paper duplex printing on Windows 11
- How to fix Out of Paper Error on HP Printer
- How to share a printer via LAN
- How to print two sides of paper in Word, PDF, Excel when using the printer does not support 2-sided printing
- Printer 2900 pulls the wrong paper - How to fix Printer 2900 error
- Use and maintain color inkjet printers
- 10 software that strengthens the printer
May be interested
- Steps to fix Print Screen key not working
 the print screen (prtscr) key is one of the fastest ways to take screenshots on windows. however, if the print screen key suddenly stops working, there are a few workarounds you can try.
the print screen (prtscr) key is one of the fastest ways to take screenshots on windows. however, if the print screen key suddenly stops working, there are a few workarounds you can try. - How to set up paper duplex printing on Windows 11
 sometimes, job requirements require you to print documents on both sides of a sheet of paper, or you simply want to save paper. you can completely set the duplexing property on each individual print job, as well as on all future print jobs.
sometimes, job requirements require you to print documents on both sides of a sheet of paper, or you simply want to save paper. you can completely set the duplexing property on each individual print job, as well as on all future print jobs. - How to delete, cancel a print job on Windows, Mac computers immediately
 with instructions on how to delete, cancel a print job on a windows computer using services.msc, ... mac from a simple, easy-to-do and effective system setting immediately.
with instructions on how to delete, cancel a print job on a windows computer using services.msc, ... mac from a simple, easy-to-do and effective system setting immediately. - How to print web pages without ads
 web articles often come with ads and other things. if you print the page, you will print that excess. however, you can remove ads and other irrelevant items with the browser built-in feature.
web articles often come with ads and other things. if you print the page, you will print that excess. however, you can remove ads and other irrelevant items with the browser built-in feature. - How to Create a Print Preview Control in Visual Basic
 creating a windows application and need to know how to create a print and print preview control? follow these simple steps and you will easily be able to print and print preview documents in your application. adjust the form to the size...
creating a windows application and need to know how to create a print and print preview control? follow these simple steps and you will easily be able to print and print preview documents in your application. adjust the form to the size... - Steps to print documents on Chromebook
 on the windows platform, you can easily install printer drivers and print documents on your pc quickly. what about chrome os? the absence of specialized software for printing can be considered a minus point of this operating system.
on the windows platform, you can easily install printer drivers and print documents on your pc quickly. what about chrome os? the absence of specialized software for printing can be considered a minus point of this operating system. - How to print Excel, print Excel spreadsheets fast, standard
 in the article below, tipsmake.com will guide you how to print spreadsheets in microsoft excel. to print, of course we will need a printer that is working normally, connect to the computer and follow the steps below.
in the article below, tipsmake.com will guide you how to print spreadsheets in microsoft excel. to print, of course we will need a printer that is working normally, connect to the computer and follow the steps below. - How to delete print jobs on Windows 11
 how to delete wrong print jobs, failed print jobs on windows 11 to quickly execute new print jobs. suggestions for you the easiest way to delete print jobs on windows 11.
how to delete wrong print jobs, failed print jobs on windows 11 to quickly execute new print jobs. suggestions for you the easiest way to delete print jobs on windows 11. - How to print the folder content structure in Windows 10
 basically, printing the content (list) of a directory, including files and subdirectories, is one of the more complex tasks in windows 10. however, you will have to use to command prompt and some related commands.
basically, printing the content (list) of a directory, including files and subdirectories, is one of the more complex tasks in windows 10. however, you will have to use to command prompt and some related commands. - How to print A4 to A5 in PDF simple and fast
 the article mentions how to resize a4 to a5 in pdf as well as some notes when printing and a few common related errors.
the article mentions how to resize a4 to a5 in pdf as well as some notes when printing and a few common related errors.

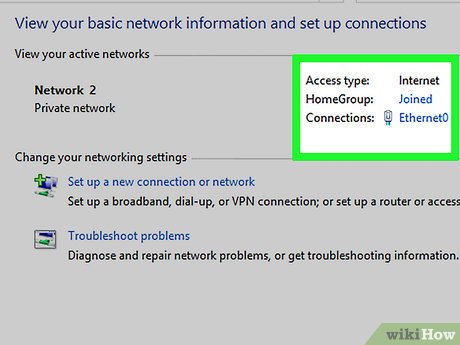
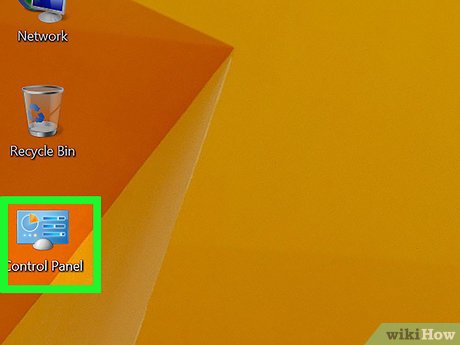
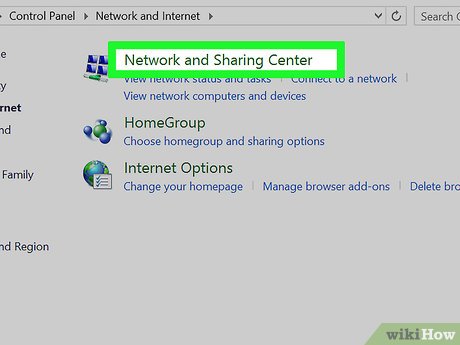








































 How to View PDF and XPS Files in Windows 8.1 with Reader App
How to View PDF and XPS Files in Windows 8.1 with Reader App How to Control Windows 8 Startup Programs
How to Control Windows 8 Startup Programs How to Add Start Tiles to the Taskbar in Windows 8
How to Add Start Tiles to the Taskbar in Windows 8 How to Restore Start Button in Windows 8
How to Restore Start Button in Windows 8 How to Change a Windows 8 Wallpaper (Still or Slideshow)
How to Change a Windows 8 Wallpaper (Still or Slideshow) How to Use Skype on Windows 8
How to Use Skype on Windows 8