How to Change a Windows 8 Wallpaper (Still or Slideshow)
Learn how to quickly an easily change your Windows 8 wallpaper, in the start screen and on the desktop. This guide will cover not only making a still background, but also how to make an automatically changing slideshow wallpaper. Find the...
Method 1 of 2:
Still Wallpaper
-
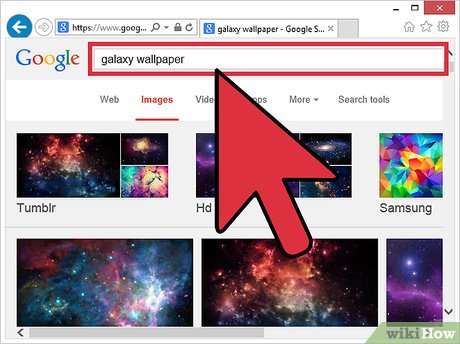 How to Change a Windows 8 Wallpaper (Still or Slideshow) Picture 1 Find the wallpaper you want. You can try looking for good ones in Google images or other image websites.
How to Change a Windows 8 Wallpaper (Still or Slideshow) Picture 1 Find the wallpaper you want. You can try looking for good ones in Google images or other image websites. -
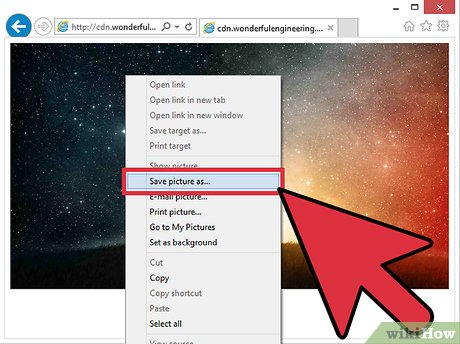 How to Change a Windows 8 Wallpaper (Still or Slideshow) Picture 2 Save your wallpaper as an image to your computer. This can be done by right-clicking on the image and clicking "Save image as..." Then select the location you want it to be saved to, give it a title and press "Save".
How to Change a Windows 8 Wallpaper (Still or Slideshow) Picture 2 Save your wallpaper as an image to your computer. This can be done by right-clicking on the image and clicking "Save image as..." Then select the location you want it to be saved to, give it a title and press "Save". -
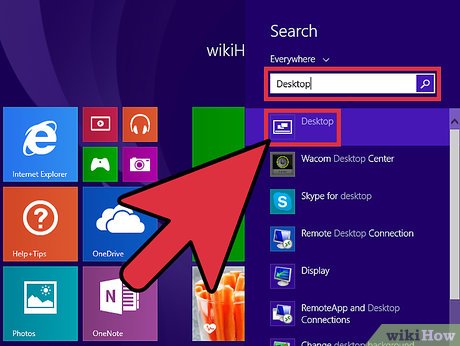 How to Change a Windows 8 Wallpaper (Still or Slideshow) Picture 3 Go to your desktop. If you're on the Start screen, click on the search button in the top right corner of your screen, and type "Desktop". Click on the purple icon with the white rectangles; it will likely be the first one on the list.
How to Change a Windows 8 Wallpaper (Still or Slideshow) Picture 3 Go to your desktop. If you're on the Start screen, click on the search button in the top right corner of your screen, and type "Desktop". Click on the purple icon with the white rectangles; it will likely be the first one on the list. -
 How to Change a Windows 8 Wallpaper (Still or Slideshow) Picture 4 Right click on your desktop (away from any icons) and press "Personalize".
How to Change a Windows 8 Wallpaper (Still or Slideshow) Picture 4 Right click on your desktop (away from any icons) and press "Personalize". -
 How to Change a Windows 8 Wallpaper (Still or Slideshow) Picture 5 On the bottom of the menu that just popped up, click "Desktop Background".
How to Change a Windows 8 Wallpaper (Still or Slideshow) Picture 5 On the bottom of the menu that just popped up, click "Desktop Background". -
 How to Change a Windows 8 Wallpaper (Still or Slideshow) Picture 6 Click "Browse", somewhat towards the top of the menu. Windows Explorer should open up.
How to Change a Windows 8 Wallpaper (Still or Slideshow) Picture 6 Click "Browse", somewhat towards the top of the menu. Windows Explorer should open up. -
 How to Change a Windows 8 Wallpaper (Still or Slideshow) Picture 7 Search through the list for the folder/location you saved the image to. When you've found the folder you want, click on it and press "Ok".
How to Change a Windows 8 Wallpaper (Still or Slideshow) Picture 7 Search through the list for the folder/location you saved the image to. When you've found the folder you want, click on it and press "Ok". -
 How to Change a Windows 8 Wallpaper (Still or Slideshow) Picture 8 Click on your wallpaper. A checkbox should appear beside it. All that's left now is to click save changes.
How to Change a Windows 8 Wallpaper (Still or Slideshow) Picture 8 Click on your wallpaper. A checkbox should appear beside it. All that's left now is to click save changes.
Method 2 of 2:
Slideshow Wallpaper
-
 How to Change a Windows 8 Wallpaper (Still or Slideshow) Picture 9 Find the wallpaper you want. You can try looking for good ones in Google images or other image websites.
How to Change a Windows 8 Wallpaper (Still or Slideshow) Picture 9 Find the wallpaper you want. You can try looking for good ones in Google images or other image websites. -
 How to Change a Windows 8 Wallpaper (Still or Slideshow) Picture 10 Save your wallpaper as an image to your computer. This can be done by right-clicking on the image and clicking "Save image as..." Then select the location you want it to be saved to, give it a title and press "Save".
How to Change a Windows 8 Wallpaper (Still or Slideshow) Picture 10 Save your wallpaper as an image to your computer. This can be done by right-clicking on the image and clicking "Save image as..." Then select the location you want it to be saved to, give it a title and press "Save". -
 How to Change a Windows 8 Wallpaper (Still or Slideshow) Picture 11 Go to your desktop. If you're on the Start screen, click on the search button in the top right corner of your screen, and type "Desktop". Click on the purple icon with the white rectangles; it will likely be the first one on the list.
How to Change a Windows 8 Wallpaper (Still or Slideshow) Picture 11 Go to your desktop. If you're on the Start screen, click on the search button in the top right corner of your screen, and type "Desktop". Click on the purple icon with the white rectangles; it will likely be the first one on the list. -
 How to Change a Windows 8 Wallpaper (Still or Slideshow) Picture 12 Right click on your desktop (away from any icons) and press "Personalize".
How to Change a Windows 8 Wallpaper (Still or Slideshow) Picture 12 Right click on your desktop (away from any icons) and press "Personalize". -
 How to Change a Windows 8 Wallpaper (Still or Slideshow) Picture 13 On the bottom of the menu that just popped up, click "Desktop Background".
How to Change a Windows 8 Wallpaper (Still or Slideshow) Picture 13 On the bottom of the menu that just popped up, click "Desktop Background". -
 How to Change a Windows 8 Wallpaper (Still or Slideshow) Picture 14 Click "Browse", somewhat towards the top of the menu. Windows Explorer should open up.
How to Change a Windows 8 Wallpaper (Still or Slideshow) Picture 14 Click "Browse", somewhat towards the top of the menu. Windows Explorer should open up. -
 How to Change a Windows 8 Wallpaper (Still or Slideshow) Picture 15 Search through the list for the folder/location you saved the images to. When you've found the folder you want, click on it and press "Ok".
How to Change a Windows 8 Wallpaper (Still or Slideshow) Picture 15 Search through the list for the folder/location you saved the images to. When you've found the folder you want, click on it and press "Ok". -
 How to Change a Windows 8 Wallpaper (Still or Slideshow) Picture 16 Hold down the Control (Ctrl) key and click on your wallpapers. A checkbox should appear beside each one. If you want the images to shuffle, meaning flip in a random order, check the box titled "Shuffle" (recommended).
How to Change a Windows 8 Wallpaper (Still or Slideshow) Picture 16 Hold down the Control (Ctrl) key and click on your wallpapers. A checkbox should appear beside each one. If you want the images to shuffle, meaning flip in a random order, check the box titled "Shuffle" (recommended). -
 How to Change a Windows 8 Wallpaper (Still or Slideshow) Picture 17 Set the amount of time you want each image to stay on screen before transitioning. Now all that's is to click save changes.
How to Change a Windows 8 Wallpaper (Still or Slideshow) Picture 17 Set the amount of time you want each image to stay on screen before transitioning. Now all that's is to click save changes.
4 ★ | 1 Vote
You should read it
- How to Change the Wallpaper on a Mac
- How to Make Desktop Icons Bigger
- How to Change Your Desktop Background in Windows
- Error 'can't change desktop wallpaper' on Windows 10, this is how to fix it
- How to Save Videos on Telegram on PC or Mac
- 3 ways to save files better on the desktop
- How to Change Your Desktop Wallpaper on Linux Mint
- How to Save Images to PNG Format
- How to set up hotkey to download website images in Windows 10/11
- How to Create Icons
- How to Save GIFs on iPhone
- Add any applications to the right-click Windows Desktop Menu


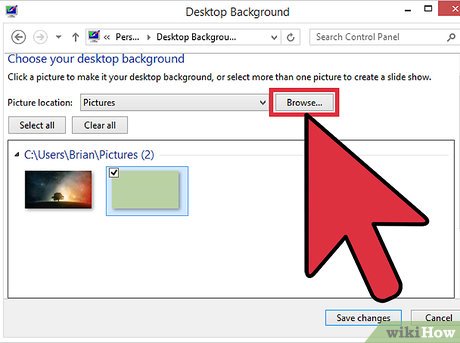










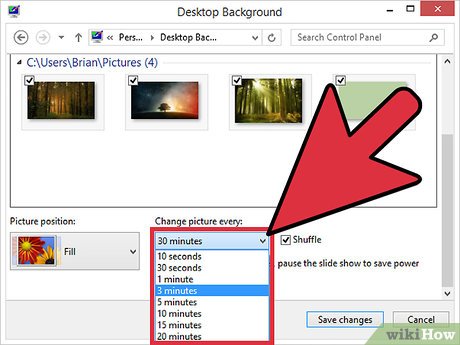






 How to manually change the wallpaper with Wallpaper Slideshow LT
How to manually change the wallpaper with Wallpaper Slideshow LT How to change Win 10 computer wallpaper
How to change Win 10 computer wallpaper Instructions for changing Windows desktop wallpaper
Instructions for changing Windows desktop wallpaper Change wallpaper, set Wallpaper wallpaper for computer
Change wallpaper, set Wallpaper wallpaper for computer Instructions for changing Windows 10 wallpaper timer
Instructions for changing Windows 10 wallpaper timer Instructions to change the wallpaper on Windows 11
Instructions to change the wallpaper on Windows 11