How to Add Start Tiles to the Taskbar in Windows 8
Method 1 of 5:
Pinning a Modern App to the Taskbar
-
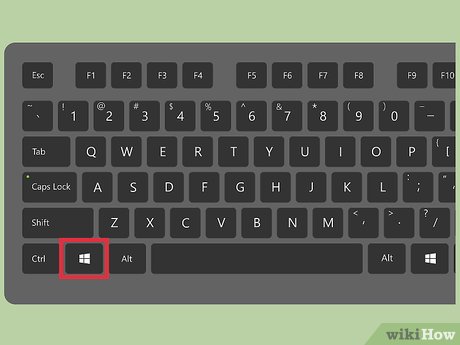 Switch to the Modern user interface. Press the ⊞ Win key on the keyboard or click on the Windows icon on the taskbar to open the Modern user interface.[1] The Modern interface features applications and features unique to Windows 8.
Switch to the Modern user interface. Press the ⊞ Win key on the keyboard or click on the Windows icon on the taskbar to open the Modern user interface.[1] The Modern interface features applications and features unique to Windows 8. -
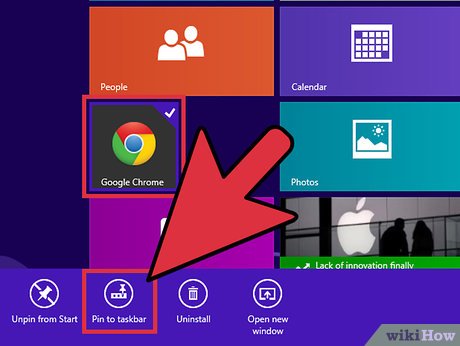 Pin a Modern app tile to the taskbar. Right click on a tile to bring up a menu. Click on 'Pin to taskbar' to pin a shortcut of the Modern application to your taskbar.
Pin a Modern app tile to the taskbar. Right click on a tile to bring up a menu. Click on 'Pin to taskbar' to pin a shortcut of the Modern application to your taskbar. -
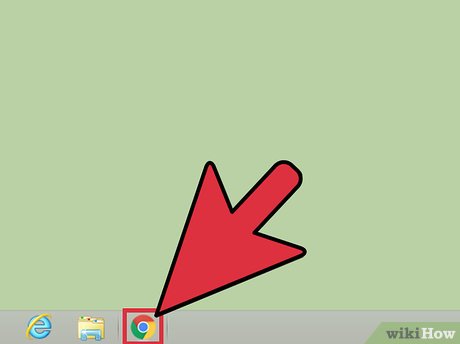 Click on the icon on the taskbar to start the application. When you return to the Desktop mode, your application will immediately appear on the taskbar. Clicking on the icon will start the program.
Click on the icon on the taskbar to start the application. When you return to the Desktop mode, your application will immediately appear on the taskbar. Clicking on the icon will start the program.
Method 2 of 5:
Pinning an Application or a Shortcut to the Taskbar
-
 Drag an icon to the taskbar. In Desktop mode, you are able to obtain a taskbar shortcut from either the Desktop or the File Explorer. Click and hold onto an icon of an application or shortcut then drag it over the taskbar and release the mouse button to create a shortcut on the taskbar.
Drag an icon to the taskbar. In Desktop mode, you are able to obtain a taskbar shortcut from either the Desktop or the File Explorer. Click and hold onto an icon of an application or shortcut then drag it over the taskbar and release the mouse button to create a shortcut on the taskbar. -
 Pin a shortcut or application from the Desktop or File Explorer. Right click on an application or shortcut from the Desktop or from File Explorer to open up a menu then click on 'Pin to taskbar' to have the shortcut appear on the taskbar.
Pin a shortcut or application from the Desktop or File Explorer. Right click on an application or shortcut from the Desktop or from File Explorer to open up a menu then click on 'Pin to taskbar' to have the shortcut appear on the taskbar. -
 Pin media to an application. Specialty programs such as media players will allow you to pin shortcuts to files for quick access. Locate a file of a specific format format then click and drag the file onto a compatible application. Right click the application to show the list of pinned media files.
Pin media to an application. Specialty programs such as media players will allow you to pin shortcuts to files for quick access. Locate a file of a specific format format then click and drag the file onto a compatible application. Right click the application to show the list of pinned media files.
Method 3 of 5:
Pinning the File Explorer to the Taskbar
-
 Use the search function. The File Explorer, previously known as File Manager, allows you to browse files on your computer. Starting File Explorer gives you shortcuts to your removable media, hard drives and disk drives. There are two ways to bring up the search system.
Use the search function. The File Explorer, previously known as File Manager, allows you to browse files on your computer. Starting File Explorer gives you shortcuts to your removable media, hard drives and disk drives. There are two ways to bring up the search system.- If you are on Desktop mode, click on the Windows icon or press the ⊞ Win key on your keyboard to bring up the Modern user interface. In the top right corner of the screen, click on the magnifying glass to bring up the search function.
- Move your mouse to the bottom right of the screen to bring up the Charms Bar. Click on the magnifying glass icon to bring up the search option.
-
 Search for the File Explorer program. Type in 'File Explorer' to bring up the File Explorer application.
Search for the File Explorer program. Type in 'File Explorer' to bring up the File Explorer application. -
 Pin the File Explorer to the desktop. Right click on the File Explorer search result and choose 'Pin to taskbar' to have it appear on the taskbar.[2]
Pin the File Explorer to the desktop. Right click on the File Explorer search result and choose 'Pin to taskbar' to have it appear on the taskbar.[2] -
 Pin a folder to the File Explorer shortcut. Click and hold over a folder then drag the folder over the File Explorer icon. Right click the File Explorer icon to bring up the list of pinned folders.
Pin a folder to the File Explorer shortcut. Click and hold over a folder then drag the folder over the File Explorer icon. Right click the File Explorer icon to bring up the list of pinned folders.- This method does not allow you to pin a folder onto the taskbar separately.
- You can unpin a folder shortcut by right clicking on the File Explorer icon then clicking on the pin icon that corresponds to the link you want to remove.
Method 4 of 5:
Pinning a Toolbar to the Taskbar
-
 Pin a toolbar to the taskbar. A toolbar acts as a folder and you are able to choose from presets or a specified folder of your choice. Right click on an empty space on the taskbar then click on 'Toolbars.' Select one of the presets or choose 'New toolbar' to browse for a folder on your computer. Browse for a folder you would like to convert into a Toolbar then click on 'Select Folder.'[3]
Pin a toolbar to the taskbar. A toolbar acts as a folder and you are able to choose from presets or a specified folder of your choice. Right click on an empty space on the taskbar then click on 'Toolbars.' Select one of the presets or choose 'New toolbar' to browse for a folder on your computer. Browse for a folder you would like to convert into a Toolbar then click on 'Select Folder.'[3]- There are also specialty toolbars including the address bar. The Address toolbar acts as a shortcut for opening your default web browser and allows you to type in a URL then press ↵ Enter to open your desired web address.
-
 Expand and contract a toolbar. Click and hold onto either the grip or the name of the toolbar and drag left or right to expand or contract the toolbar. Expanding the toolbar to the left will show icons within the folder. Double clicking the grip or name will cause it to expand and contract quickly without having to drag the toolbar.
Expand and contract a toolbar. Click and hold onto either the grip or the name of the toolbar and drag left or right to expand or contract the toolbar. Expanding the toolbar to the left will show icons within the folder. Double clicking the grip or name will cause it to expand and contract quickly without having to drag the toolbar. -
 Customize the toolbar. You are able to change attributes of the toolbar. Right click on the toolbar to show a menu to change attributes of the toolbar.
Customize the toolbar. You are able to change attributes of the toolbar. Right click on the toolbar to show a menu to change attributes of the toolbar.- Clicking on 'View' will let the icons in the folder appear large or small.
- Click on 'Show Text' to show or hide the text of the icons that appear when the toolbar is expanded.
- Click on 'Show title' to show or hide the name of the toolbar or folder.
- Click on 'Open Folder' to open the contents of the folder in File Explorer.
- Click on 'Close toolbar' to remove the toolbar from the taskbar.
Method 5 of 5:
Pinning Internet Explorer Links to the Taskbar
-
 Open Internet Explorer. Internet Explorer allows you to place bookmarks on your taskbar to have quick access to websites or web applications you use frequently. You can search for the Internet Explorer application in the Modern user interface by pressing the ⊞ Win key on your keyboard or clicking on the Windows icon. Click on the Internet Explorer application.
Open Internet Explorer. Internet Explorer allows you to place bookmarks on your taskbar to have quick access to websites or web applications you use frequently. You can search for the Internet Explorer application in the Modern user interface by pressing the ⊞ Win key on your keyboard or clicking on the Windows icon. Click on the Internet Explorer application.- If you do not see the application you can search for the web browser by clicking on the magnifying glass in the top right corner then typing in 'Internet Explorer' and clicking on the application to start the web browser.
- Internet Explorer will need to open in Desktop mode and not in Modern mode. To make sure it opens in Desktop mode, open the Modern UI. In the top right corner click on the magnifying glass to search for 'Internet Options' and click on the matching result. In the new window, click on the Programs tab. Under the 'Opening in Internet Explorer' section, make sure the drop down is set to 'Always in Internet Explorer on the desktop' and place a check mark next to 'Open Internet Explorer tiles on the desktop' then click on 'OK.'
-
 Pin the website link to the taskbar. There are two ways to pin a bookmark on the taskbar.
Pin the website link to the taskbar. There are two ways to pin a bookmark on the taskbar.- Click and drag the website's tab of the Internet Explorer window to the taskbar. Release the mouse button to place the link on the taskbar.[4]
- Click and drag the icon of the website from the address bar to the taskbar. Release the mouse button to place the link on the taskbar.
-
 Pin the website link to the Internet Explorer taskbar icon. You can pin a link or bookmark to the Internet Explorer taskbar icon without placing a separate icon for the bookmark. You can perform this in two ways. Right click the Internet Explorer icon to show a list of pinned websites.
Pin the website link to the Internet Explorer taskbar icon. You can pin a link or bookmark to the Internet Explorer taskbar icon without placing a separate icon for the bookmark. You can perform this in two ways. Right click the Internet Explorer icon to show a list of pinned websites.- Click and drag a bookmark over the Internet Explorer icon.
- Click and drag the website icon from the address bar over the Internet Explorer icon.
4 ★ | 2 Vote
You should read it
- Steps to recover lost Taskbar icon on Windows 10
- Restore lost File Explorer icons on Windows 10 Start Menu
- How to fix icon loss, icon error on taskbar Windows 7
- How to remove the 'chat' icon on the Windows 11 taskbar
- Turn off the Skype icon under the Taskbar after Sign Out
- How to center the Taskbar icons in Windows 10
- How to Pin Internet Explorer Shortcuts to the Windows Taskbar (with Windows 8.1)
- How to left align the Windows 11 taskbar icon
May be interested
- How to customize the Taskbar and Start Menu of Windows 11
 instructions for bringing the icons on the windows 11 taskbar to the left, and resetting the windows 11 start menu interface to look like windows 1o
instructions for bringing the icons on the windows 11 taskbar to the left, and resetting the windows 11 start menu interface to look like windows 1o - How to customize the Taskbar in Windows 7, change the location, hide the Taskbar
 the taskbar (also known as the taskbar) is a small area of the screen used to display the start menu, along with icons of pinned programs, active programs on the computer, and time. by default, the taskbar is located at the bottom of the screen. in windows 7, you can customize some features of the taskbar
the taskbar (also known as the taskbar) is a small area of the screen used to display the start menu, along with icons of pinned programs, active programs on the computer, and time. by default, the taskbar is located at the bottom of the screen. in windows 7, you can customize some features of the taskbar - How to Customize the Size of the Windows 7 Taskbar Icons
 this wikihow teaches you how to enlarge or shrink the taskbar icons in windows 7. taskbar icons are the icons that appear in the bar at the bottom of your computer's screen. you can safely adjust taskbar icon properties, as well as you...
this wikihow teaches you how to enlarge or shrink the taskbar icons in windows 7. taskbar icons are the icons that appear in the bar at the bottom of your computer's screen. you can safely adjust taskbar icon properties, as well as you... - Do you know what is the optimal location of the Windows Taskbar?
 the taskbar (taskbar) is one of the factors that make up the highlight as well as the difference between the windows operating system platform over time. by default, the taskbar is located at the bottom of the screen.
the taskbar (taskbar) is one of the factors that make up the highlight as well as the difference between the windows operating system platform over time. by default, the taskbar is located at the bottom of the screen. - Trick to Run commands on Start Menu and Taskbar on Windows 10
 on windows 10 you usually open the run command by typing the keyword run in the search box and then press enter, or right-click the start button and select run from the options menu, or alternatively press the windows + r. key combination. you may not know on windows 10, users can pin the run command to start menu for faster access.
on windows 10 you usually open the run command by typing the keyword run in the search box and then press enter, or right-click the start button and select run from the options menu, or alternatively press the windows + r. key combination. you may not know on windows 10, users can pin the run command to start menu for faster access. - Windows 11 is hiding a second Start menu: Why should you use it?
 most windows 11 users know about the regular start menu with its colorful tiles and suggested apps. but microsoft has hidden a second start menu that you should definitely use.
most windows 11 users know about the regular start menu with its colorful tiles and suggested apps. but microsoft has hidden a second start menu that you should definitely use. - How to Use Windows 8
 windows 8 is the next generation of microsoft windows operating systems. many of its features are essentially the same as windows 7, but designed to be more mobile friendly and streamlined. use the tiles. when you start the computer, after...
windows 8 is the next generation of microsoft windows operating systems. many of its features are essentially the same as windows 7, but designed to be more mobile friendly and streamlined. use the tiles. when you start the computer, after... - Steps to recover lost Taskbar icon on Windows 10
 pinning favorite apps to the taskbar can be very helpful. it saves you the hassle of searching for apps or having to use the start menu to open them. however, what happens when the pinned icons on your taskbar suddenly disappear?
pinning favorite apps to the taskbar can be very helpful. it saves you the hassle of searching for apps or having to use the start menu to open them. however, what happens when the pinned icons on your taskbar suddenly disappear? - How to add wallpaper to taskbar on Windows 10
 in addition to the default windows taskbar settings, you can use applications to customize the taskbar. classic shell is a popular application that can be used to add a background image to the taskbar in windows 10.
in addition to the default windows taskbar settings, you can use applications to customize the taskbar. classic shell is a popular application that can be used to add a background image to the taskbar in windows 10. - Some tips to customize Taskbar on Windows 10 effectively
 the taskbar bar is one of the most used features in windows 10 as well as other windows versions. to better understand the taskbar and how to customize the taskbar in windows 10, please refer to the following article of network administrator.
the taskbar bar is one of the most used features in windows 10 as well as other windows versions. to better understand the taskbar and how to customize the taskbar in windows 10, please refer to the following article of network administrator.


















 How to Restore Start Button in Windows 8
How to Restore Start Button in Windows 8 How to Change a Windows 8 Wallpaper (Still or Slideshow)
How to Change a Windows 8 Wallpaper (Still or Slideshow) How to Use Skype on Windows 8
How to Use Skype on Windows 8 How to Change the Background in Windows 8
How to Change the Background in Windows 8 How to Change Windows 8 Language to Spanish
How to Change Windows 8 Language to Spanish How to Delete a Program on Windows 8
How to Delete a Program on Windows 8