How to disable Narrator on Windows 10/11
The Narrator application has been a feature of Windows since the version of Windows 2000. It was developed for people who have difficulty working on PC due to impaired vision.
However, if you don't use Narrator or want to use another app, you can easily disable or disable it. That way, it won't affect your day-to-day computing experience. So let's explore how you can disable Narrator app on Windows 10 and 11.
How to turn off Narrator on Windows 10 and 11 with keyboard shortcuts
Narrator can be activated using the keyboard shortcut: Win + Ctrl + Enter . So, if it is on or has been enabled because you mistakenly pressed application shortcuts, press the Win + Ctrl + Enter keys again . You will hear "Exiting Narrator" and the application will close.
Also, when the Narrator window opens, you can always turn it off by clicking the Turn off Narrator button .
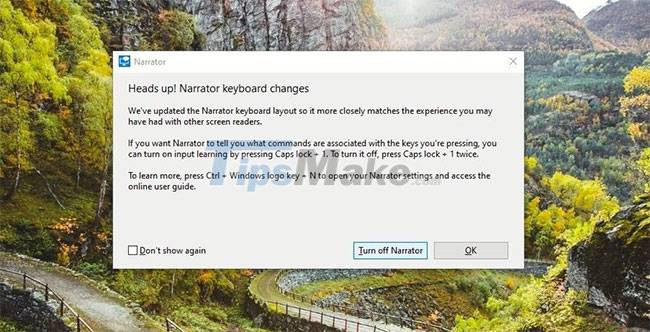
Another simple shortcut to turn off Narrator is to use the Caps Lock + Esc keys simultaneously .
How to turn off Narrator through Settings on Windows 10
It's easy to turn off Narrator through Windows Settings. Do the following:
1. Press the Win + I key combination to open Settings on your computer.
2. Click Ease of Access and in the page that opens, select Narrator from the left pane. The Narrator settings page will open - you can also access it directly by pressing the Win + Ctrl + N key combination .
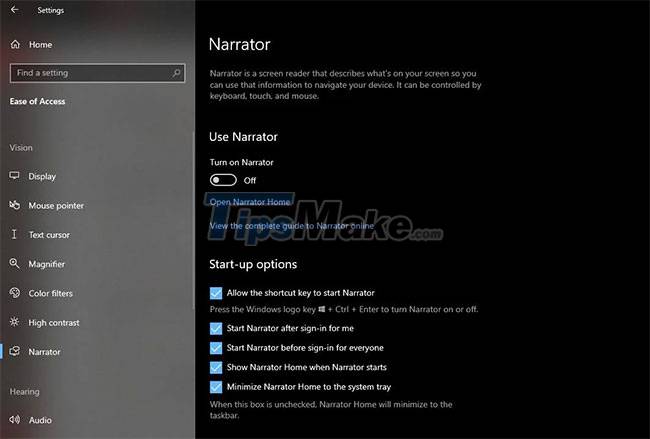
3. On the Narrator page , make sure that the Turn On Narrator button is turned to the off position.

4. Then in the Start-up options section below, make sure you uncheck the box next to Allow the shortcut key to start Narrator . So Narrator won't start now, even if you mistyped the keyboard shortcuts.
5. If you're using Narrator and have scheduled your account to be activated after you sign in, uncheck the box next to Start Narrator after sign-in for me to disable it. If you want to disable this feature on your computer for all users, uncheck the box next to Start Narrator before sign-in for everyone .

How to turn off Narrator through Settings on Windows 11
If you're using Windows 11, disabling Narrator is a slightly different process:
1. Open Windows Settings on Windows 11 by pressing the Win + I keys simultaneously .
2. Click Accessibility in the left pane and select Narrator in the right pane.

3. On the Narrator page , make sure the Turn On Narrator button is turned off.
4. Then also uncheck the box next to Keyboard shortcut for Narrator so that Narrator won't turn on even if its shortcut is misused.
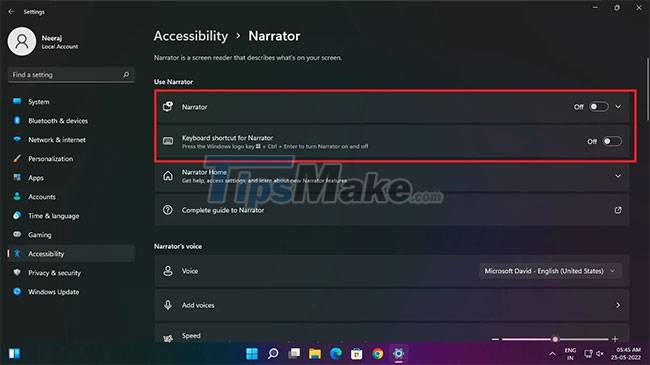
How to turn off Narrator in the Quick Settings menu on Windows 11
If you have a PC running Windows 11, you can also easily turn off Narrator via Quick Settings.
Just press the Win + A key combination to open Quick Settings. Then click the Accessibility button.

Then turn off the Narrator button. You can also turn off other accessibility options from here.

How to turn off Narrator in Task Manager on Windows 11
On Windows 11, if Narrator is on and you can't turn it off for any reason, you can also turn it off via Task Manager.
Right-click an empty area on the Taskbar and select Task Manager from the menu that opens.

In the Task Manager under Apps , you should see the Narrator app listed as Screen Reader . Click Screen Reader to highlight it. And then click the End Task button at the bottom of the window to turn off Narrator.

How to turn off Narrator by revoking account permissions on Windows 10/11
You can also turn off Narrator from your computer by revoking Windows account permissions. Here's how to do it:
1. Search for Narrator in the search bar. You will see it under Best match.
2. On the right pane below the Narrator app, click Open file location .

3. On the file location page that opens, right-click Narrator , then click Properties.

4. In the Narrator Properties window , select the Security tab. Then click Edit to change the user account permissions. Then, select the user account for which you want to disable the Narrator application.

5. Then, under Permissions for your selected user account, tick the Full control option in Deny. Checking the Full control box will automatically check the boxes below for all Narrator permissions.
6. Finally, click Apply for each user account, then click OK.

In the future, if you or a loved one wants to use Narrator, follow steps 1 to 4 above, and then after selecting a user account, click Allow > Full control . Finally, click Apply > OK .
Following the above methods and steps, you can easily disable or disable the Narrator application on your Windows PC. It makes sense to do so, especially if you don't use it or want to use another app.
And as you know, you can also easily re-enable this feature if someone you share your computer with wants to use the Narrator app.
You should read it
- How to Use Narrator on Windows 8.1
- Microsoft released Windows 10 Build 18865 (20H1) with Narrator bug fixes
- How to run any application from the Ease of Access button on the Windows 10 login screen
- How to Choose Point of View in Storytelling
- Narrator coder: I have conquered love and software in two ways that are more difficult to be contrary
- 7 best text-to-speech transfer apps for Android
- Disable Windows 10 keyboard in 5 simple ways
- Disable, remove notification icon Get Windows 10
May be interested
- On Windows 10 you should disable these features
 on windows 10 by default, there are many applications running on the backround. even these applications will run in the background even if you don't open them. these applications can receive information, send notifications, download and install new versions of updates, ... and lead to the situation that your windows 10 laptop battery runs out of battery quickly.
on windows 10 by default, there are many applications running on the backround. even these applications will run in the background even if you don't open them. these applications can receive information, send notifications, download and install new versions of updates, ... and lead to the situation that your windows 10 laptop battery runs out of battery quickly. - How to disable iphlpsvc in Windows 10
 iphlpsvc in windows stands for internet protocol helper service. disabling iphlpsvc will not damage the system, disrupt its general functionality or affect performance much.
iphlpsvc in windows stands for internet protocol helper service. disabling iphlpsvc will not damage the system, disrupt its general functionality or affect performance much. - How to disable keyboard shortcuts and hotkeys on Windows 10
 you are using a windows pc and suddenly press some shortcut by mistake that randomly opens a program or activates a strange feature. even worse, you may have accidentally closed your software programs by accidentally pressing hotkeys.
you are using a windows pc and suddenly press some shortcut by mistake that randomly opens a program or activates a strange feature. even worse, you may have accidentally closed your software programs by accidentally pressing hotkeys. - How to disable USB ports on Windows, Mac and Linux
 now, you know that using a usb storage device on your computer has many potential security risks. if you fear the risk of being infected with malware, such as trojian, keyloggers or ransomware, you should completely disable the usb storage device if the system has a lot of sensitive data.
now, you know that using a usb storage device on your computer has many potential security risks. if you fear the risk of being infected with malware, such as trojian, keyloggers or ransomware, you should completely disable the usb storage device if the system has a lot of sensitive data. - Turn off Windows Defender on Windows 7 and Windows Vista
 in this article, tipsmake.com will show you how to turn off windows defender on windows 7 and windows vista.
in this article, tipsmake.com will show you how to turn off windows defender on windows 7 and windows vista. - How to Disable Internet Connection (Windows)
 this wikihow teaches you how to disable any internet connection on your windows pc. if you're using windows 10 or 8, you can quickly disable all internet access by turning on airplane mode. for a longer-term solution, you can disable your...
this wikihow teaches you how to disable any internet connection on your windows pc. if you're using windows 10 or 8, you can quickly disable all internet access by turning on airplane mode. for a longer-term solution, you can disable your... - Disable UAC in Windows 7
 as you know, uac is an available feature in windows that prevents unwanted changes on your computer, helping to protect your computer better. however sometimes the annoyance caused by it causes the user to be annoyed and just want to remove it.
as you know, uac is an available feature in windows that prevents unwanted changes on your computer, helping to protect your computer better. however sometimes the annoyance caused by it causes the user to be annoyed and just want to remove it. - How to turn off Hyper-V on Windows 10, disable Hyper-V
 hyper-v is a useful feature, but if you don't use it you can disable it to avoid security risks.
hyper-v is a useful feature, but if you don't use it you can disable it to avoid security risks. - How to disable Windows Registry on Windows 10
 the windows registry is one of the most important tools in windows 10. since it can profoundly change the way your operating system works, allowing every user on your pc to access it isn't a big deal. good opinion.
the windows registry is one of the most important tools in windows 10. since it can profoundly change the way your operating system works, allowing every user on your pc to access it isn't a big deal. good opinion. - How to disable the Caps Lock key in Windows 10
 windows doesn't offer any easy to find or use options to disable the caps lock key. however, by using free software like autohotkey or registry tricks, you can disable the caps lock key on windows 10.
windows doesn't offer any easy to find or use options to disable the caps lock key. however, by using free software like autohotkey or registry tricks, you can disable the caps lock key on windows 10.










 How to take screenshots of Dell computers you need to know
How to take screenshots of Dell computers you need to know How to Manage Fonts in Windows
How to Manage Fonts in Windows How to avoid accidentally cluttering the Windows Registry
How to avoid accidentally cluttering the Windows Registry How to reset TCP/IP on Windows 10 and Windows 11
How to reset TCP/IP on Windows 10 and Windows 11 Microsoft recommends users to uninstall Windows 11 update KB5012643
Microsoft recommends users to uninstall Windows 11 update KB5012643 Instructions to customize the mouse pointer in Windows
Instructions to customize the mouse pointer in Windows