How to Restore Start Button in Windows 8
Method 1 of 3:
Using Pokki
-
 Download the Pokki software from here.
Download the Pokki software from here. -
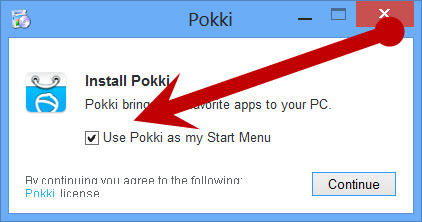 Double click the installer to start the Pokki installation. In the installation window, you will see an option "Use Pokki as my Start Menu". Tick the option and click 'Install' to install the software as your "Start Button".
Double click the installer to start the Pokki installation. In the installation window, you will see an option "Use Pokki as my Start Menu". Tick the option and click 'Install' to install the software as your "Start Button". -
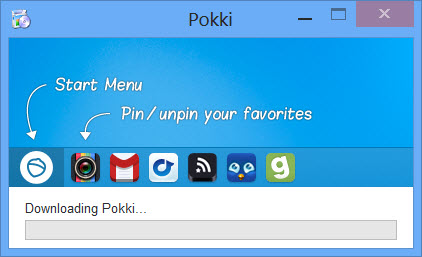 Wait for the software to get installed. You will need an internet connection for the software to get installed.
Wait for the software to get installed. You will need an internet connection for the software to get installed. -
 After your installation is over, you'll see a Pokki icon as your "Start Button" on your Windows 8.
After your installation is over, you'll see a Pokki icon as your "Start Button" on your Windows 8. -
 Pokki brings back your "Start" button menu in a simple and fluid manner with an even more simple start menu panel.
Pokki brings back your "Start" button menu in a simple and fluid manner with an even more simple start menu panel. -
 Hurray! You just got back your "Start" button on your Windows 8 operating system.
Hurray! You just got back your "Start" button on your Windows 8 operating system.
Method 2 of 3:
Using Viva
-
 Download the Viva software.
Download the Viva software. -
 Double click the installer and follow the installation instructions to install the Viva software.
Double click the installer and follow the installation instructions to install the Viva software. -
 After the installation is over, you will be directed to the Viva settings. Choose your required settings like the menu style, Menu skin and icon styles (Basic Settings) in the Viva settings. You can even set things individually for everything by toggling from "Basic settings" to "All settings" by ticking the latter option in the bottom left hand side of the Viva settings.
After the installation is over, you will be directed to the Viva settings. Choose your required settings like the menu style, Menu skin and icon styles (Basic Settings) in the Viva settings. You can even set things individually for everything by toggling from "Basic settings" to "All settings" by ticking the latter option in the bottom left hand side of the Viva settings. -
 Viva brings back your legendary "Start" button as present in previous Microsoft OS versions like Windows 7 and XP. Viva also has a quick link to the Windows 8's start up tiles menu, so that you can also enjoy the tablet version of Windows 8.
Viva brings back your legendary "Start" button as present in previous Microsoft OS versions like Windows 7 and XP. Viva also has a quick link to the Windows 8's start up tiles menu, so that you can also enjoy the tablet version of Windows 8. -
 Hurray! You just got back your "Start" button on your Windows 8 operating system.
Hurray! You just got back your "Start" button on your Windows 8 operating system.
Method 3 of 3:
Using Stardock Start8
-
 Download the Start8 software from here.
Download the Start8 software from here. -
 Double click the installer to start the installation process. Since Start8 is a paid app, it comes with three options:
Double click the installer to start the installation process. Since Start8 is a paid app, it comes with three options:- Free Trial- In this installation, you'll get a 90days free trial period however you still have to activate the free trial through web by entering the generated code during the installation instructions.
- Purchase- In this installation, you'll be directed to create an account and pay via debit.
- Enter code- If you already have an activation code then you can use this installation type to continue the installation process.
-
 As you finish the chosen mode of installation, you'll be directed to settings page where you can set your "start" button theme and icon display and settings. Here the uniqueness lies in the windows 8 "start" button theme which is absent in above two methods.
As you finish the chosen mode of installation, you'll be directed to settings page where you can set your "start" button theme and icon display and settings. Here the uniqueness lies in the windows 8 "start" button theme which is absent in above two methods. -
 Hurray! You just got back your "Start" button on your Windows 8 operating system. You can launch the start menu by pressing the Start8's start button on the taskbar.
Hurray! You just got back your "Start" button on your Windows 8 operating system. You can launch the start menu by pressing the Start8's start button on the taskbar.
4 ★ | 1 Vote
You should read it
- Create Start button on Windows 8
- How to create your own Start button
- How to Change Text on Windows XP Start Button
- Microsoft explains the reason for leaving the Start button on Windows 8
- Turn the word Start on Windows XP into a custom name
- Tips to start Android device when power button is broken
- 20 small tricks with Edge browser you should know (Part 2)
- Instructions for customizing the power button in Windows 10
May be interested
- How to quickly restore 7 Windows 10 features
 sometimes when you are using windows 10 computer, you discover a feature of it such as taskbar, start menu ... is gone. so how do i recover them?
sometimes when you are using windows 10 computer, you discover a feature of it such as taskbar, start menu ... is gone. so how do i recover them? - How to use the Fresh Start feature to restore Windows 10 Creators Update settings
 fresh start is a feature available on windows 10 creators update, with the task of restoring the original settings on the computer, cleaning up the computer becomes more neat.
fresh start is a feature available on windows 10 creators update, with the task of restoring the original settings on the computer, cleaning up the computer becomes more neat. - Restore Word and Excel files that unfortunately have not been saved
 suddenly the power goes off while you're doing data or you mistakenly click on the 'no' button instead of the 'yes' button when asked 'do you want to save to changes to…',
suddenly the power goes off while you're doing data or you mistakenly click on the 'no' button instead of the 'yes' button when asked 'do you want to save to changes to…', - Instructions on how to use System Restore on Windows
 system restore is a tool available on the windows operating system, enabling users to restore windows state at a certain time, created by the user or by a specific computer.
system restore is a tool available on the windows operating system, enabling users to restore windows state at a certain time, created by the user or by a specific computer. - How to optimize Windows 8.1 for traditional computers
 although windows 8.1 is an upgrade with many improvements of microsoft, but basically, the interface of the operating system is still optimized for touch screen devices. this makes traditional computer users feel somewhat uncomfortable. however, the following methods will help you overcome these discomforts.
although windows 8.1 is an upgrade with many improvements of microsoft, but basically, the interface of the operating system is still optimized for touch screen devices. this makes traditional computer users feel somewhat uncomfortable. however, the following methods will help you overcome these discomforts. - How to backup and restore Windows 10 applications without software
 the windows applications and utilities you use also create data, so today's article will show you how to back up and restore them without using any software.
the windows applications and utilities you use also create data, so today's article will show you how to back up and restore them without using any software. - Back up Start Menu settings on Windows 10
 start menu on windows 10 is one of the useful and customizable tools. you can arrange a new layout on the left to access settings and other locations. in the middle you can quickly access the list of applications you have installed and on the right side you can set live tiles to continuously display updates.
start menu on windows 10 is one of the useful and customizable tools. you can arrange a new layout on the left to access settings and other locations. in the middle you can quickly access the list of applications you have installed and on the right side you can set live tiles to continuously display updates. - Tips to start Android device when power button is broken
 the power button (power key) is an extremely important function button on smartphone devices, because it supports users to perform the on / off operation of the screen and start / turn off the phone completely. .
the power button (power key) is an extremely important function button on smartphone devices, because it supports users to perform the on / off operation of the screen and start / turn off the phone completely. . - Trick to Run commands on Start Menu and Taskbar on Windows 10
 on windows 10 you usually open the run command by typing the keyword run in the search box and then press enter, or right-click the start button and select run from the options menu, or alternatively press the windows + r. key combination. you may not know on windows 10, users can pin the run command to start menu for faster access.
on windows 10 you usually open the run command by typing the keyword run in the search box and then press enter, or right-click the start button and select run from the options menu, or alternatively press the windows + r. key combination. you may not know on windows 10, users can pin the run command to start menu for faster access. - How to create Restore Point on Windows 10 with just 1 double click
 restore point is one of the unique and best features of windows operating system, which helps users quickly restore system files to a previous state without changing saved data. in the following article, network administrator will guide you how to create restore point on windows 10 'super fast' and 'extremely simple', with just a few taps.
restore point is one of the unique and best features of windows operating system, which helps users quickly restore system files to a previous state without changing saved data. in the following article, network administrator will guide you how to create restore point on windows 10 'super fast' and 'extremely simple', with just a few taps.

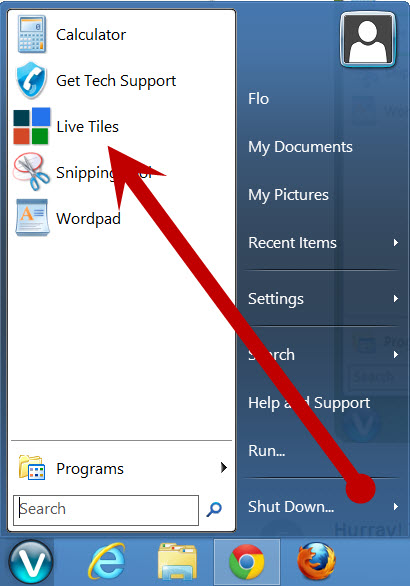















 How to Change a Windows 8 Wallpaper (Still or Slideshow)
How to Change a Windows 8 Wallpaper (Still or Slideshow) How to Use Skype on Windows 8
How to Use Skype on Windows 8 How to Change the Background in Windows 8
How to Change the Background in Windows 8 How to Change Windows 8 Language to Spanish
How to Change Windows 8 Language to Spanish How to Delete a Program on Windows 8
How to Delete a Program on Windows 8 How to Optimize Windows 8
How to Optimize Windows 8