Summary of several logout methods on Windows 8 and Windows 10
On Windows 7 and previous Windows versions, users can easily log out of their accounts. However, on Windows 8 and Windows 10, this process is a bit more complicated. The reason is because starting with Windows 8, Microsoft moved the option to Sign out from the Power button to Start Menu and called Sign out instead of called Log Off as before.
In the following article, Network Administrator will show you some simple ways to log out (log out) on Windows 8 and Windows 10.
1. Use Start Menu
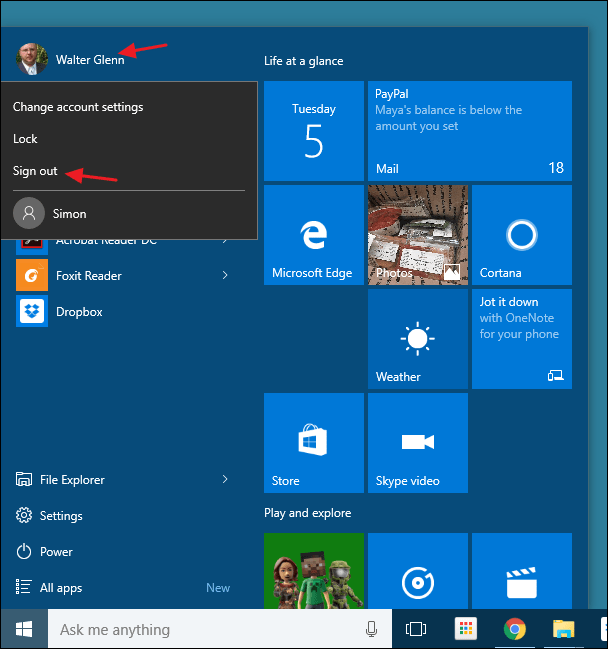
Starting with Windows 8, Microsoft moved the option to Sign out from the Power button to Start Menu and called Sign out instead of calling Log Off as before.
To access the Sign out option, simply click on the username in the top corner of Start Menu.
2. Use the Power User Menu
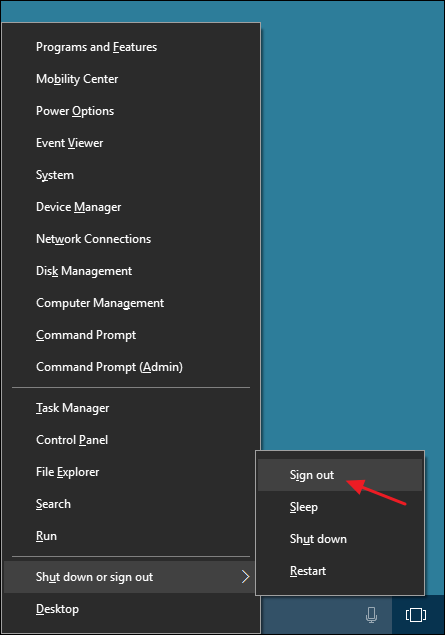
The Power User menu was first introduced on Windows 8 and is one of the new features added in the Taskbar. You can access the Power User Menu by right-clicking on the Start button or pressing the Windows + X key combination. Just hover over the option Shut down or Sign out , then click Sign out to finish.
3. Use the key combination Ctrl + Alt + Delete

On most versions of Windows, you can log out from the security screen when you press Ctrl + Alt + Delete.
Note that when you press Ctrl + Alt + Delete, it is just a security screen rather than a Lock Screen lock screen.
You cannot log out from the Lock Screen lock screen because your computer is locked, then you will have to enter the password, then log out.
4. Use Alt + F4 key combination
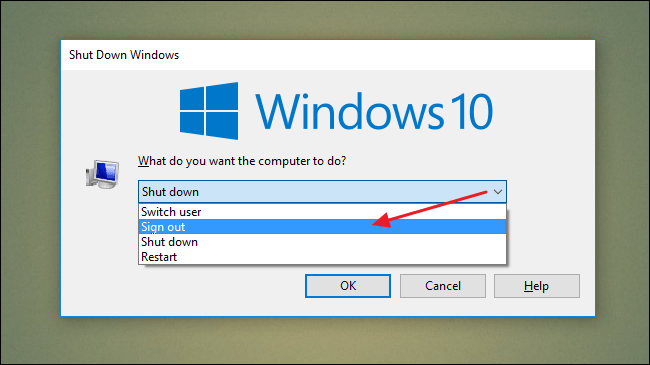
Minimize or close all windows if you are open, then click on the Desktop screen. Next press Alt + F4 to open the Shut Down dialog box. On the Shut Down dialog window, from the Dropdown Menu, select Sign out .
5. Use the Shutdown tool

Open Command Prompt, then enter the following command to log out on your Windows 10 computer:
shutdown -L
Refer to some of the following articles:
- Shortcuts to start Windows 10 in Hibernate mode or quickly turn off
- How to use Cortana to turn off or restart Windows 10?
- All Frequency Restart, Shutdown, Remote Off . with Command Prompt
Good luck!
You should read it
- How to Sign Out of Windows 10
- What is Windows Hello? How does Windows Hello work? How to install Windows Hello
- Privacy control on Windows 10 computers with the following 5 tips
- How to Log Out of Netflix on Windows 8
- How to enable or disable Secure Sign-In on Windows 10
- Secure your Windows Live account with Sign-in
- How to register and sign in for a Microsoft account on Windows 10
- How to sign in to Outlook on Windows 10 Mail
May be interested
- Summary of common keyboard shortcuts in Windows
 proficient use of shortcuts on windows will help you save time, greatly increase productivity. here i summarize the common keyboard shortcuts, commonly used in windows 7, 8, 10 for your reference.
proficient use of shortcuts on windows will help you save time, greatly increase productivity. here i summarize the common keyboard shortcuts, commonly used in windows 7, 8, 10 for your reference. - How to Teach Summary Writing
 summary writing is a really valuable skill, but it can be tricky to teach new students. if your pupils are young kids or esl learners, they may not understand the purpose of summaries, or have some difficulty expressing themselves in a...
summary writing is a really valuable skill, but it can be tricky to teach new students. if your pupils are young kids or esl learners, they may not understand the purpose of summaries, or have some difficulty expressing themselves in a... - Advantages and disadvantages of security methods
 in this article we will look at some security methods, namely how they work, along with their strengths and weaknesses, ..
in this article we will look at some security methods, namely how they work, along with their strengths and weaknesses, .. - Summary of the best get fshare link
 summary of the best get fshare link. for download links such as google drive, mediafile, we will be completely free with high speed, and for servers like fshare, 4share, tenlua..vv.requiring you to have a vip account to have be
summary of the best get fshare link. for download links such as google drive, mediafile, we will be completely free with high speed, and for servers like fshare, 4share, tenlua..vv.requiring you to have a vip account to have be - Summary of the best Minecraft Mods
 summary of the best minecraft mods. currently, the number of mod minecraft is so much that it will make it difficult for you to find the best, both good and stable ones that do not contain harmful agents. here, thuthuanphucsoft software.vn will help you summarize
summary of the best minecraft mods. currently, the number of mod minecraft is so much that it will make it difficult for you to find the best, both good and stable ones that do not contain harmful agents. here, thuthuanphucsoft software.vn will help you summarize - TLDR: The Tool That Tells You If a YouTube Video Is Worth Your Time
 youtube is like a rabbit hole. it's filled with content about just about anything, but when you need a direct answer, searching through the clutter for something useful can be time-consuming.
youtube is like a rabbit hole. it's filled with content about just about anything, but when you need a direct answer, searching through the clutter for something useful can be time-consuming. - Summary of the best Offline games
 summary of the best offline games. with the extremely rapid development of the internet, the online gaming has become more and more popular, making offline games seem to be inferior and not much favored by gamers like before.
summary of the best offline games. with the extremely rapid development of the internet, the online gaming has become more and more popular, making offline games seem to be inferior and not much favored by gamers like before. - Summary of Cheat GTA code
 summary of cheat gta code. rockstar's gta is the game line that is so famous in the world, if you are a game enthusiast, it is certainly no stranger. gta has been in development since 1997 and so far it has 15 different versions, new friends
summary of cheat gta code. rockstar's gta is the game line that is so famous in the world, if you are a game enthusiast, it is certainly no stranger. gta has been in development since 1997 and so far it has 15 different versions, new friends - Summary of Attack On Titan - Battle of Titan
 summary of attack on titan - the most detailed titan war from season 1 to season 4. have you fully understood the plot of this cult anime?
summary of attack on titan - the most detailed titan war from season 1 to season 4. have you fully understood the plot of this cult anime? - How to Summarize an Article
 you might summarize an article as part of an assignment or to better understand the author's ideas. an article summary provides an overview of the author's thesis, purpose, and main ideas. before you start your summary, read the article...
you might summarize an article as part of an assignment or to better understand the author's ideas. an article summary provides an overview of the author's thesis, purpose, and main ideas. before you start your summary, read the article...










 Speed up Windows 10 from boot to shutdown
Speed up Windows 10 from boot to shutdown This is how to customize and disable (turn off) Action Center on Windows 10
This is how to customize and disable (turn off) Action Center on Windows 10 What to do when Windows Update crashes 0% on Windows 7/8/10?
What to do when Windows Update crashes 0% on Windows 7/8/10? How to activate the hidden Admin account on Windows 7/8/10
How to activate the hidden Admin account on Windows 7/8/10 What is Developer Mode on Windows 10? How to activate this mode?
What is Developer Mode on Windows 10? How to activate this mode? 2 simple ways to view and read MAC addresses on Windows 10 computers
2 simple ways to view and read MAC addresses on Windows 10 computers