How to Control Windows 8 Startup Programs
Part 1 of 3:
Using the Windows 8 Task Manager
Using the Task Manager is the most common way of enabling or disabling startup programs.
-
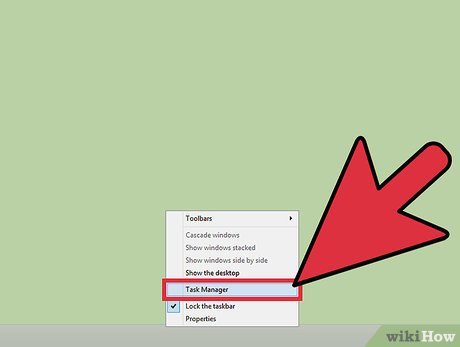 Open Task Manager. To start enabling or disabling startup programs, open your task manager first. To open your task manager, simply move your cursor over the windows menu bar, right-click, and then choose Task Manager.
Open Task Manager. To start enabling or disabling startup programs, open your task manager first. To open your task manager, simply move your cursor over the windows menu bar, right-click, and then choose Task Manager.- You can also simply press Ctrl + Alt + Delete with your keyboard.
- Your Task Manager window will appear as soon as you click on Task Manager. This is where you can monitor the programs running in the background, such as system files and other softwares.
-
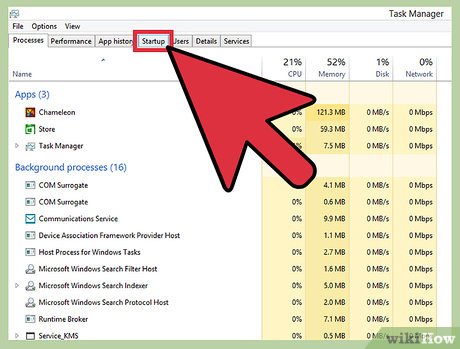 Click the Startup tab. Now click on the Startup to see the list of startup programs. In the list, you'll see the name, publisher, status, and startup impact. Choose programs that you wish to be removed from the startup.
Click the Startup tab. Now click on the Startup to see the list of startup programs. In the list, you'll see the name, publisher, status, and startup impact. Choose programs that you wish to be removed from the startup. -
 Right-click on the program you've chosen and click Disable to remove it. Once you're done, simply close the task manager.
Right-click on the program you've chosen and click Disable to remove it. Once you're done, simply close the task manager.- Click on Enable, if you want the program you chose to start whenever you switch your computer on.
Part 2 of 3:
Using the Startup Folder
Another way to disable and enable startup programs is to delete or add startup items in the startup folder.
-
 Open Windows Explorer. First thing you need to do is to open your windows explorer by pressing Windows + E keys.
Open Windows Explorer. First thing you need to do is to open your windows explorer by pressing Windows + E keys. -
 Add or Delete Startup Items for a Specific User. If you don't want your other users to have the same startup item, refer to this guide. In the windows explorer, navigate to the hidden system folder: C:Users(User-Name)AppDataRoamingMicrosoftWindowsStart MenuProgramsStartup.
Add or Delete Startup Items for a Specific User. If you don't want your other users to have the same startup item, refer to this guide. In the windows explorer, navigate to the hidden system folder: C:Users(User-Name)AppDataRoamingMicrosoftWindowsStart MenuProgramsStartup.- You can also press Windows + R to open Run and then type in shell:Startup and hit OK.
- Now you're in the Startup folder. In the folder, you can either add or delete shortcuts for whatever items you'd like in the Startup folder.
- The program shortcuts you add in will automatically start whenever you open your computer.
- If you remove programs from the startup folder, they're considered as disabled.
- You can add as many shortcuts as you want, but keep in mind that adding a lot of startup programs may or may not cause heavy processing that will lead to slow startup loading.
-
 Add or Delete Startup Items for All Users. This is the same as number 2, but the startup will be available to all users. To make this work, you must be signed in as an administrator. First, open your windows explorer and then navigate to the hidden folder at C:ProgramDataMicrosoftWindowsStart MenuProgramsStartup.
Add or Delete Startup Items for All Users. This is the same as number 2, but the startup will be available to all users. To make this work, you must be signed in as an administrator. First, open your windows explorer and then navigate to the hidden folder at C:ProgramDataMicrosoftWindowsStart MenuProgramsStartup.- Alternatively, you can open Run and type in shell:Common Startup.
- The startup folder for all users will open. You can now add shortcut programs in that folder or delete the existing shortcut to disable it.
- When you're finished, close the startup folder.
Part 3 of 3:
Using msconfig
- Open run by hitting ⊞ Win+R.
- Type msconfig and hit ↵ Enter. It will open System Configuration panel.
- From the tabs above select the tab named "Startup"
- Here you will see a list of all startup programs. Disable them by unchecking and Enable them by checking the box.
- Press OK and your settings will be saved.
4 ★ | 2 Vote
You should read it
- Fix the problem of opening the Download folder on Windows 10 too slowly
- How to Make Windows XP Startup Faster
- Steps to Fix startup program error not starting with Windows 10
- How to manage startup programs with Windows?
- How to Optimize Windows Startup
- How to Extract a Gz File
- How to Automatically Close Open Windows on Startup
- How to open a folder on a Mac using a command in Terminal
May be interested
- Turn off programs that start with the system on Windows 10
 one of the solutions to speed up windows 10 at the boot stage is to turn off the programs that start with the system. here are a few ways to turn off windows 10 startup programs, speed up your windows 10 boot.
one of the solutions to speed up windows 10 at the boot stage is to turn off the programs that start with the system. here are a few ways to turn off windows 10 startup programs, speed up your windows 10 boot. - How to delay program startup with Task Scheduler on Windows 10/8/7
 the more programs on this list, the more time it takes for windows to start up. if you want, you can delay the startup of programs by using an integrated tool called task scheduler.
the more programs on this list, the more time it takes for windows to start up. if you want, you can delay the startup of programs by using an integrated tool called task scheduler. - How to Automatically Close Open Windows on Startup
 many windows programs will install a startup service that runs whenever windows loads. this can make starting the program quicker, but will often slow down your startup process and may result in a lot of open windows. you can disable...
many windows programs will install a startup service that runs whenever windows loads. this can make starting the program quicker, but will often slow down your startup process and may result in a lot of open windows. you can disable... - How to turn off startup programs on the system in Windows 10
 when installing software on your computer, you will notice that there are some software that automatically run every time you turn on your computer. this is the reason why your computer boots up more and more slowly. to fix this we will turn off startup applications
when installing software on your computer, you will notice that there are some software that automatically run every time you turn on your computer. this is the reason why your computer boots up more and more slowly. to fix this we will turn off startup applications - Disable programs that start with the system on Windows
 installing more and more software on your computer will take longer to start windows. many programs automatically add them to the boot list when the user starts the computer so the list can be quite long.
installing more and more software on your computer will take longer to start windows. many programs automatically add them to the boot list when the user starts the computer so the list can be quite long. - Remove hidden software in Windows 7, not found in Control Panel
 to uninstall software on windows 7 you will go to control panel, find the software name and select uninstall. but there are applications, software, programs, and features that are not listed in control panel's programs and features, nor do they have uninstalled or uninstalled files. so how to uninstall the application in windows 7?
to uninstall software on windows 7 you will go to control panel, find the software name and select uninstall. but there are applications, software, programs, and features that are not listed in control panel's programs and features, nor do they have uninstalled or uninstalled files. so how to uninstall the application in windows 7? - Fix Windows startup errors with Startup Repair
 when you have trouble booting windows, try the startup repair tool included with windows 7 or windows vista.
when you have trouble booting windows, try the startup repair tool included with windows 7 or windows vista. - How to Delete Startup Entries
 most of the startup entries are created without us noticing it. whatever program they might start, almost all of them slow down the boot process and/or the pc in general. deleting certain ones of these elements can highly increase your...
most of the startup entries are created without us noticing it. whatever program they might start, almost all of them slow down the boot process and/or the pc in general. deleting certain ones of these elements can highly increase your... - How to add programs that start with Windows 10
 how to add startup programs with windows 10. if you are a busy office worker and often use heavy software, take a long time to start, such as adobe after effect, maya, cad, etc. launching such software together with windows will save you a lot of time waiting.
how to add startup programs with windows 10. if you are a busy office worker and often use heavy software, take a long time to start, such as adobe after effect, maya, cad, etc. launching such software together with windows will save you a lot of time waiting. - How to remove all available applications on Windows 10?
 just like the samsung phones, there are quite a lot of programs on windows 10 that we ... never use. but they do not appear in control panel, so how to remove all those programs? in the article below, tipsmake.com will share with you some steps to solve that problem.
just like the samsung phones, there are quite a lot of programs on windows 10 that we ... never use. but they do not appear in control panel, so how to remove all those programs? in the article below, tipsmake.com will share with you some steps to solve that problem.












 How to Add Start Tiles to the Taskbar in Windows 8
How to Add Start Tiles to the Taskbar in Windows 8 How to Restore Start Button in Windows 8
How to Restore Start Button in Windows 8 How to Change a Windows 8 Wallpaper (Still or Slideshow)
How to Change a Windows 8 Wallpaper (Still or Slideshow) How to Use Skype on Windows 8
How to Use Skype on Windows 8 How to Change the Background in Windows 8
How to Change the Background in Windows 8 How to Change Windows 8 Language to Spanish
How to Change Windows 8 Language to Spanish