How to View PDF and XPS Files in Windows 8.1 with Reader App
Part 1 of 3:
Start the app
-
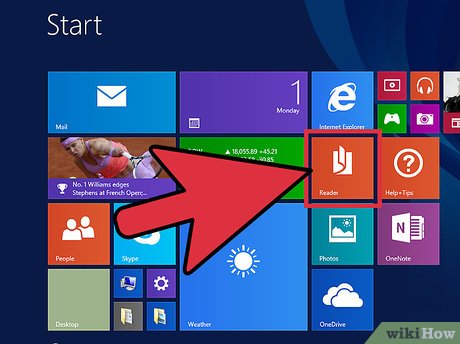 Click on the Reader app present on the form on a tile in the Start menu.
Click on the Reader app present on the form on a tile in the Start menu.- If you cannot view the tile for the Reader app, then go to the Start screen and type "reader." After the search results show the Reader app, click on it to start the app.
-
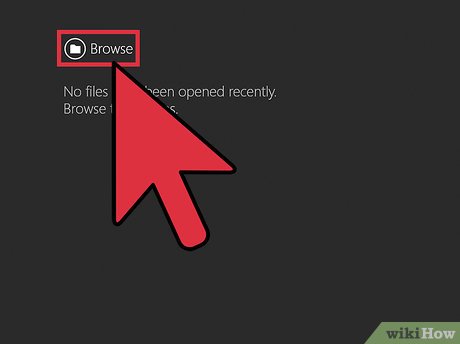 Launch the app. When you launch the Reader app, you will be able to see a dark grey screen with the "Browse" button present at the top left of the screen.
Launch the app. When you launch the Reader app, you will be able to see a dark grey screen with the "Browse" button present at the top left of the screen.
Part 2 of 3:
Open PDF or XPS documents in the Reader app
Documents such as PDF and XPS are compatible with the Reader app. In order to find out how to view these types of documents, follow the instructions which have been detailed below in proper order.
-
 Press the "Browse" button. To open a file using the Reader app, start the app and press the "Browse" button which is placed at the top left when you started the app.
Press the "Browse" button. To open a file using the Reader app, start the app and press the "Browse" button which is placed at the top left when you started the app. -
 Select files. After clicking on browse, you will be directed to select which files you want to view.
Select files. After clicking on browse, you will be directed to select which files you want to view. -
 Tap the "Open" button to view the app. After you are done viewing the file, you can either right-click within the app or use your fingers to swipe up from the bottom of your screen, if you are using a touch interface device. After this, tap the close button for the files you want to close.
Tap the "Open" button to view the app. After you are done viewing the file, you can either right-click within the app or use your fingers to swipe up from the bottom of your screen, if you are using a touch interface device. After this, tap the close button for the files you want to close.- Keep in mind that the Reader app can only open a maximum of five files at one time.
Part 3 of 3:
Use other features when opening PDF or XPS documents
Apart from being compatible with PDF and XPS type files, the Reader app allows users to further augment their search by helping them to search within the PDF or XPS type files.
-
 Right-click/Swipe the screen. After searching for the desired PDF or XPS file that you wish to open, you can either right click or swipe (depending on what kind of device you have) from the bottom of the device's screen.
Right-click/Swipe the screen. After searching for the desired PDF or XPS file that you wish to open, you can either right click or swipe (depending on what kind of device you have) from the bottom of the device's screen. -
 Tap or click the "Find" button placed at the lower left of your screen.
Tap or click the "Find" button placed at the lower left of your screen. -
 Type the words that you want to look for in the search box . The search box will be found at the bottom of the screen.
Type the words that you want to look for in the search box . The search box will be found at the bottom of the screen. -
 Press the search icon to begin your search.
Press the search icon to begin your search.- The search results will be filtered in the document and will be highlighted throughout the entire document, making the process a whole lot easier.
- Begin new search. If you want to begin a new search, all you have to do is open the desired document and type the words in the search bar to begin your search.

5 ★ | 1 Vote
You should read it
- Top 5 best PDF reader apps on Android
- Link download Foxit Reader 10.1.1.37576
- Why don't you need Adobe Reader anymore?
- Nitro PDF Reader 13.31.0.605: A powerful PDF viewer with annotation tools
- Things to know about USB fingerprint reader
- Adobe Reader DC 2020.006.20042
- Linh Download Free PDF Reader 2
- Good software to replace Google Reader
May be interested
- How to cut a PDF file with Adobe Reader
 with the ability to retain high content details, easy to print, and to edit other people's edits, pdf files become increasingly powerful. but, cutting and splitting pdf files is much more difficult than word files, ... today, i will show you how to cut pdf files with adobe reader.
with the ability to retain high content details, easy to print, and to edit other people's edits, pdf files become increasingly powerful. but, cutting and splitting pdf files is much more difficult than word files, ... today, i will show you how to cut pdf files with adobe reader. - How to rotate PDF files on Foxit Reader
 foxit reader will help you to rotate rotated pdf files, rotate horizontally, making you unable to read the content.
foxit reader will help you to rotate rotated pdf files, rotate horizontally, making you unable to read the content. - How to open EPUB files on Windows 10 (without Microsoft Edge)
 microsoft's new chromium-based edge browser reduces support for epub ebooks. you will need a third-party epub reader application to view epub files on windows 10. here are some good free options to choose from.
microsoft's new chromium-based edge browser reduces support for epub ebooks. you will need a third-party epub reader application to view epub files on windows 10. here are some good free options to choose from. - How to set up voice text reading mode in Foxit Reader?
 foxit reader is chosen by many people to perform tasks with pdf files because it is a versatile software that can read, write notes, insert images into content, attach files ... in addition, it it is also possible to read voice text very useful when learning foreign languages. if you do not know how to use this feature, you can refer to the instructions below of tipsmake.com.
foxit reader is chosen by many people to perform tasks with pdf files because it is a versatile software that can read, write notes, insert images into content, attach files ... in addition, it it is also possible to read voice text very useful when learning foreign languages. if you do not know how to use this feature, you can refer to the instructions below of tipsmake.com. - Instructions for changing the default PDF reader on Windows 10
 on windows 10 computers, we have many options to read pdf files such as reading pdf files with microsoft edge browser, or using other pdf reading software on the computer.
on windows 10 computers, we have many options to read pdf files such as reading pdf files with microsoft edge browser, or using other pdf reading software on the computer. - How to view recently opened files on Windows
 did you just edit a file, then accidentally closed it and lost track of it? do you want to know what files your computer users have opened recently?
did you just edit a file, then accidentally closed it and lost track of it? do you want to know what files your computer users have opened recently? - How to join PDF files with Foxit Reader
 how to join pdf files with foxit reader. unlike the word document format that can be easily edited, copied, and pasted, the pdf is divided into pages and we can only stitch pages together. to join the pdf file, we will use foxit phantom software.
how to join pdf files with foxit reader. unlike the word document format that can be easily edited, copied, and pasted, the pdf is divided into pages and we can only stitch pages together. to join the pdf file, we will use foxit phantom software. - How to save files automatically in Adobe Reader?
 you are constantly editing pdf files when suddenly you lose power or your computer naturally restarts! you cry badly because the data has not been saved yet, how to handle it? while most of us have a habit of staying after completing the job. to prevent this bad situation from happening, please refer to how to enable the automatic saving of pdf files in our adobe reader.
you are constantly editing pdf files when suddenly you lose power or your computer naturally restarts! you cry badly because the data has not been saved yet, how to handle it? while most of us have a habit of staying after completing the job. to prevent this bad situation from happening, please refer to how to enable the automatic saving of pdf files in our adobe reader. - Instructions for notes in PDF files
 during use, you may want to insert notes in the pdf file. there are quite a lot of software to support this but tipsmake.com will guide you how to take simple notes with foxit reader software. please consult.
during use, you may want to insert notes in the pdf file. there are quite a lot of software to support this but tipsmake.com will guide you how to take simple notes with foxit reader software. please consult. - How to install the latest version of Foxit Reader on your computer
 foxit reader is a popular pdf file reading software used by many people today. installing the new version of foxit reader helps users read, edit and work with pdf files quickly and easily.
foxit reader is a popular pdf file reading software used by many people today. installing the new version of foxit reader helps users read, edit and work with pdf files quickly and easily.














 How to Control Windows 8 Startup Programs
How to Control Windows 8 Startup Programs How to Add Start Tiles to the Taskbar in Windows 8
How to Add Start Tiles to the Taskbar in Windows 8 How to Restore Start Button in Windows 8
How to Restore Start Button in Windows 8 How to Change a Windows 8 Wallpaper (Still or Slideshow)
How to Change a Windows 8 Wallpaper (Still or Slideshow) How to Use Skype on Windows 8
How to Use Skype on Windows 8 How to Change the Background in Windows 8
How to Change the Background in Windows 8