How to use Narrator on Windows 11
Since the release of Windows 11, many accessibility features have been significantly upgraded. New features (such as more natural voices) make Narrator even more powerful and customizable on Windows 11.
Here's everything you need to know about setting up and using Narrator on Windows 11.
How to set up Narrator on Windows 11
Similar to other accessibility tools, you can configure Narrator to launch automatically before or after logging in to Windows, or via a dedicated keyboard shortcut.
To set how Narrator starts on your system:
1. Launch the Settings app from the Start menu and select Accessibility from the sidebar.
2. Under Vision, click the Narrator tab.
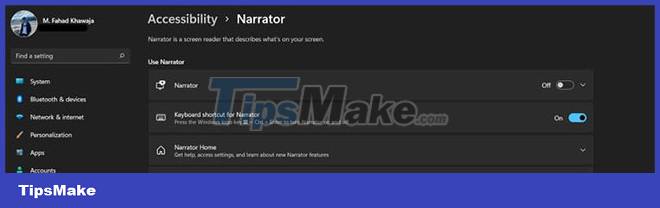
3. To activate Narrator instantly, turn on the Narrator toggle.
4. If you want to automatically set up Narrator to start before or after you log in, expand the Narrator tab and select the required options.
5. To enable Narrator's shortcut (Win + Ctrl + Enter), enable Keyboard shortcut for Narrator.
6. Similarly, you can also set Narrator Home to launch automatically.
How to change Narrator's voice on Windows 11
Windows 11 offers a lot of flexibility in customizing Narrator's voice to your preferences. You can choose from several different voices to adjust narration speed, pitch, volume, etc.
To change Narrator's voice settings on Windows 11:
1. Navigate to Settings > Accessibility > Narrator.

2. Select the Voice drop-down menu and choose your preferred Microsoft voice.
3. In addition, you can also add another voice through the Add voices tab. Select Add voices from the Speech settings page and select a language pack.
4. You can adjust Speed, Pitch and Volume from the respective control sliders.
5. If you want to change the default output device, connect the output device to the PC and select it from the Narrator audio output device drop-down box.
How to configure Narrator's voice on Windows 11
In addition to adjusting Narrator's voice, you can also change the level of detail Narrator provides while reading the screen.
Here's how you can adjust the granularity of Windows Narrator:
1. Launch the Settings app and navigate to Accessibility > Narrator.
2. Select the drop-down menu Verbosity level and required detail level for narration.
3. Similarly, you can also decide how much detail Narrator provides when you interact with buttons or controls via the Context level for buttons and controls drop-down box.
4. If you want Narrator to announce every time you press a key on your keyboard, you can enable this feature by expanding the Have Narrator announce when I type tab. Windows allows you to choose to enable this feature for a specific group of keys (letters, numbers, function keys, etc.).
Advanced Narrator Settings
In addition to the audio section, Windows 11 allows you to configure advanced Narrator settings. This includes customizing how the Narrator cursor appears, integrating braille displays, and choosing how data is managed.
You can easily manage these settings through the same Narrator settings page.
Windows 11 has now started supporting natural speech for Narrator. Thanks to the Insider update, users can now experience browsing, reading, and composing messages in a more realistic way.
While the update is currently limited to Windows Insider users, it's likely that Microsoft will soon start supporting all Windows 11 devices with multiple additional languages.
You should read it
- How to Use Narrator on Windows 8.1
- How to disable Narrator on Windows 10/11
- How to Turn Off the Microsoft Narrator Start Up
- Microsoft released Windows 10 Build 18865 (20H1) with Narrator bug fixes
- How to run any application from the Ease of Access button on the Windows 10 login screen
- How to Choose Point of View in Storytelling
- Narrator coder: I have conquered love and software in two ways that are more difficult to be contrary
- 7 best text-to-speech transfer apps for Android
- Here's how to uninstall Windows 10 to return to using Windows 7 or 8.1
- The chart for the 10 most amazing versions of Windows
- Windows revolution and breakthrough changes through each version
- Summary of several logout methods on Windows 8 and Windows 10
Maybe you are interested
Application APK error has not been installed and the fix is extremely easy 7 Enterprise Linux Server Distributions 'Elixir' for health but everyone is throwing away without knowing it The community of League of Legends pity or Thich Bon Thuan infected with COVID-19 in Italy How to restore or reset iPhone without iTunes Is Oshima car washer good?
