Here's how to uninstall Windows 10 to return to using Windows 7 or 8.1
Suppose for some reason that you do not want to use the Windows 10 operating system anymore, such as in the process of using Windows 10 you often encounter some errors, . You can completely downgrade from Windows 10 to Windows 7 or Windows 8.1.
If you want to downgrade from Windows 10 to Windows 7 or Windows 8.1, please refer to the steps in the following article of Network Administrator.
Note:
Before performing the downgrade process, you should perform a backup of the system to prevent possible bad situations.
1. Use the Recovery option to uninstall Windows 10
During the upgrade to Windows 10, everything you need to convert to the previous version is in the Windows.old folder and the $ WINDOWS. ~ BT folder. These folders are in the main installation drive (usually the C: drive).
Before proceeding to uninstall the operating system, you need to check that these 2 folders exist? On File Explorer, open the C: drive, where you will find the Windows.old folder.
However, first on File Explorer, click on the View tab, then check the option to select Hidden items to display the folder $ WINDOWS. ~ BT.

Follow the steps below to uninstall Windows 10:
1. Press the Windows + I key combination to open the Settings application.
2. On the Settings window, click Update & security.
3. Next click on Recovery.
4. If you have just upgraded to Windows 10, you will see Go back to Windows 7 or Go back to Windows 8.1.
If you want to go back to using Windows 7 or 8.1, click the Get Started button .

5. Answer the question why you want to downgrade Windows 7 or Windows 8.1 again and click Next.

6. Before going back to Windows 7 / 8.1, you will receive a message to choose to install updates (if available) to fix any errors. However, if you want to go back to using Windows 7 / 8.1, click No, thanks.

7. Carefully read all warnings about what will happen to the application and set up during downgrade and click Next .

8. If you use another password to log in to your account on pre-installed versions, you must use that password to log in after downgrading back to Windows 7 / 8.1. Next click Next .

9. Next, click Go back to Windows 7 or Go back to Windows 8.1 button to complete the process.

Note:
Note that uninstalling Windows 10 will remove all applications and settings on your computer. If you want to use these applications or settings, you can reinstall these applications again to use.
2. Uninstall Windows 10 by using the Full Backup option
All you need is a Repair Disc to boot your computer into Windows Recovery Enviroment to restore to the previous version. Follow the steps below:
1. Right-click the Start button in the bottom left corner of the screen, click Control Panel.
2. Next on the Control Panel window, click System and Security.
3. Click to select Backup and Restore (Windows 7) .
4. In the left pane, click to select Create a system repair disc .

5. Follow the instructions on the screen to create the Repair disc.
After you have created Repair disc, follow the steps below to downgrade to Windows 7 / 8.1:
1. Connect the drive containing the backup to install the previous version on your computer.
2. Restart your computer with Repair disc.
3. On the Set up screen, click Next.
4. Click to select the Repair your computer link.
5. Click Troubleshoot.
6. Click Advanced options.
7. Click System Image Recovery.

8. Log in to your User account.
9. Select the backup you want to restore, then click Next.

10. If compatible, follow the instructions on the screen and click Finish to complete the process.
After the restore process is finished, you will be returned to the previous Windows version to use.
3. Use the Clean Uninstall option to uninstall Windows 10
If the option to revert to the previous version of Windows is not available on the Settings application, and you cannot fully back up everything you need to use to restore, then you can use the 3rd option.
The third option to uninstall Windows 10 is to install (clean install) Windows 7 or Windows 8.1. This process will require you to provide a Product key to copy your operating system. The process will delete everything on your computer, including settings, applications and data. However, you can reinstall all applications and restore individual files from backup (backup).
This option requires a lot of time and must take many steps. However, it caused the least problem after downgrade to the previous version.
3.1. Windows installation file
If you want to reinstall Windows 7, visit the Microsoft support homepage to download the Windows 7 ISO file. You can then use the Windows USB / DVD Download Tool to create a Bootable Media.
3.2. Configure the boot order on your computer
You need to make sure your computer can boot from a USB Flash Drive or DVD drive. This process requires you to enter one of the function keys (F1, F2, F3, F10 or F12), ESC key or Delete key.
After accessing the BIOS, find the Boot Options option and change it to Windows installation media.
On Windows 8.1 and newer computers, you can use UEFI BIOS. However, accessing UEFI BIOS is not as simple as accessing a traditional BIOS.
In this case, go to PC Settings => Update and recovery => Recovery => Advanced Startup and then click Restart now.
The operating system will load the boot menu, your task is to click Troubleshoot => Advanced options => UEFI Firmware Settings => Restart . Windows 8.1 will boot into the BIOS, giving you the option to access and change the boot order on the system.
3.3. Find your Product key
Unlike Windows 10, which uses digital license to reinstall the operating system without using the product key. With Windows 7 and Windows 8.1, you must use the original Product key to reinstall.
If you own a Windows 7 computer, you will find the Product key in the Proof of License Certificate of Authenticity . Usually this label is attached to the back of the computer.
On Laptop, you can find this label below the device, inside the replacement battery socket, .
If it is an old computer, the Product key is normally in the drive recovery package or in the actual drive.
On newer Windows 8.1 devices, you cannot find the Product key, the reason is because the Product key is embedded in the BIOS chip on the device.
Also you can use search software to find the Product key.
3.4. Perform new install (clean install) Windows
After you have the installation files, follow the steps below to perform a clean install:
1. Restart your computer, use Windows 7 installation media or Windows 8.1 installation media.
2. On the Setup screen, click Next.
3. Click Install now .
4. Accept the terms and click Next.
5. Click on the Custom option : Install Windows only (Advanced) .
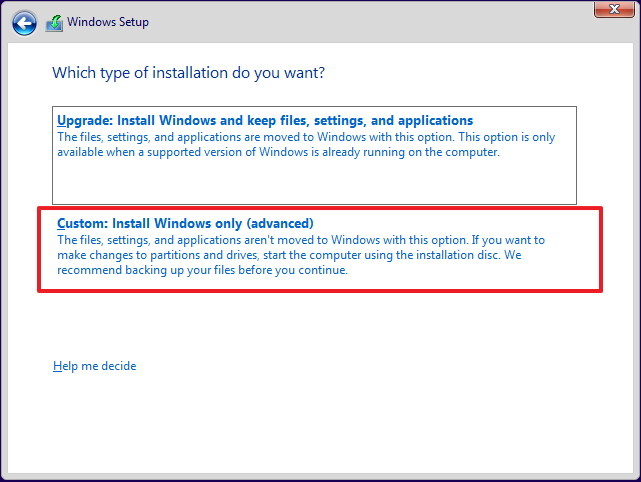
6. Select and delete system partitions. Usually you find and delete Drive 0 Partition 1 and Drive 0 Partition 2.

7. Click Next and follow the on-screen instructions to complete the installation process.
After the installation process is complete, access Control Panel => System and Security => Windows Update to download the latest version of the operating system patches.
You can then proceed to reinstall the applications and restore the files from the backup (backup).
Refer to some of the following articles:
- Speed up Windows 10 from boot to shutdown
- Summary of some ways to fix USB Device Not Recognized on Windows 7, 8 and 10
- Some tips to free up Windows 10 computer hard drive space
Good luck!
You should read it
- Guide to downgrade iOS 11.3 to 11.2.2, 11.2.5
- How to downgrade iOS 11 to iOS 10.3.3 for iPhone 6S
- How to Downgrade Windows 8 to Windows 7
- Instructions for reinstalling Windows 8.1 on the Surface Pro tablet
- Windows 8 OEM allows downgrade to a lower version
- How to downgrade from iOS 17 to iOS 16 without losing data using Tenorshare Reiboot
- New news: Apple is paving the way for iOS 7, 8, 9, and 10 downgrades for most iPhones
- How to downgrade iOS 14, iPadOS 14 to iOS 13
May be interested
- Instructions to uninstall many applications at once on Windows 8.1
 on windows 8 operating system, microsoft has simplified the process of uninstalling applications. windows 8.1 not only allows users to remove many applications and programs at the same time, but also allows users to remove many sync apps on multiple computers.
on windows 8 operating system, microsoft has simplified the process of uninstalling applications. windows 8.1 not only allows users to remove many applications and programs at the same time, but also allows users to remove many sync apps on multiple computers. - 12 programs and Windows applications are not required you should uninstall
 most people keep quite a lot of unnecessary software on their system. here are the unnecessary programs on windows, you should uninstall it to free up space.
most people keep quite a lot of unnecessary software on their system. here are the unnecessary programs on windows, you should uninstall it to free up space. - How to uninstall software on Windows 11
 how to uninstall software on windows 11 helps users free up space, remove unnecessary software and make the computer run faster and smoother. here is an article on how to uninstall software on windows 11 quickly and effectively.
how to uninstall software on windows 11 helps users free up space, remove unnecessary software and make the computer run faster and smoother. here is an article on how to uninstall software on windows 11 quickly and effectively. - How to uninstall AMD Catalyst driver on Windows
 this article provides instructions on how to uninstall the amd catalyst driver from microsoft windows-based pc systems with amd radeon graphics cards.
this article provides instructions on how to uninstall the amd catalyst driver from microsoft windows-based pc systems with amd radeon graphics cards. - How to uninstall LinkiDoo
 are you looking for an effective solution to completely uninstall linkidoo and thoroughly delete all its files from your pc? do not worry! this article will provide detailed instructions on how to completely uninstall linkidoo.
are you looking for an effective solution to completely uninstall linkidoo and thoroughly delete all its files from your pc? do not worry! this article will provide detailed instructions on how to completely uninstall linkidoo. - How to Uninstall Apps on Windows 11
 besides installing, uninstalling applications is also one of the important tasks on any computer system.
besides installing, uninstalling applications is also one of the important tasks on any computer system. - Instructions to uninstall the Modern application on Windows 10 / 8.1 / 8
 on windows 10 and windows 8, microsoft integrates a number of pre-installed modern applications on the system. however, often, users rarely and hardly use these applications and often download other applications to the machine to install and use.
on windows 10 and windows 8, microsoft integrates a number of pre-installed modern applications on the system. however, often, users rarely and hardly use these applications and often download other applications to the machine to install and use. - Steps to fix Uninstall this app now because it isn't.. error on Windows 10
 the error 'uninstall this app now because it isn't compatible with windows 10' often occurs when users open certain applications on windows 10 computers, causing many annoyances.
the error 'uninstall this app now because it isn't compatible with windows 10' often occurs when users open certain applications on windows 10 computers, causing many annoyances. - How to download and use the Program Install and Uninstall Troubleshooter in Windows
 this guide shows you how to use the program install and uninstall troubleshooter to fix the problem that blocks the installation or removal of programs in windows 7, windows 8 and windows 10.
this guide shows you how to use the program install and uninstall troubleshooter to fix the problem that blocks the installation or removal of programs in windows 7, windows 8 and windows 10. - How to Uninstall Immunet 3.0
 did you just encounter some problem(s) like the immunet 3.0's uninstaller just hang out there when you were trying to automatically uninstall it from your current windows operating system? the below manual steps will guide you through the...
did you just encounter some problem(s) like the immunet 3.0's uninstaller just hang out there when you were trying to automatically uninstall it from your current windows operating system? the below manual steps will guide you through the...










 How to fix Pin to Start error on Windows 10
How to fix Pin to Start error on Windows 10 Instructions for scheduling a Windows 10 computer shutdown
Instructions for scheduling a Windows 10 computer shutdown This is how to check your Windows 10 is Win copyright or not?
This is how to check your Windows 10 is Win copyright or not? Instructions to remove the All apps option on Windows 10 Start Menu
Instructions to remove the All apps option on Windows 10 Start Menu Here's how to make the File Explorer Windows 10 interface look like File Explorer Windows 7
Here's how to make the File Explorer Windows 10 interface look like File Explorer Windows 7 How to download Windows 10 Anniversary Update update?
How to download Windows 10 Anniversary Update update?