How to run any application from the Ease of Access button on the Windows 10 login screen
The Ease of Access button on the Windows 10 login screen is designed to support, allowing users to access features that can access Narrator, Magnifier, High Contrast mode, Onscreen Keyboard, Sticky Keys . . when any incident occurs.
You can also run any application on your Windows 10 computer from the Ease of Access button on the login screen. To do this, please refer to the following article of Network Administrator.
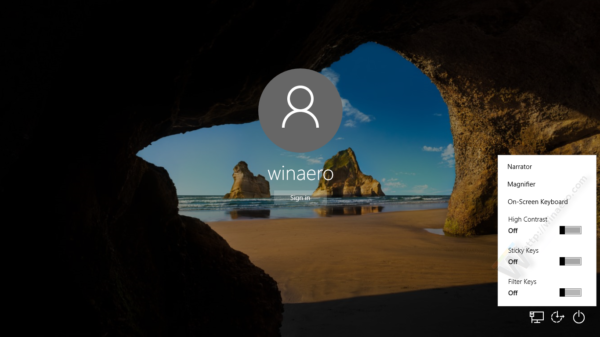
To run any application from the Ease of Access button on the Windows 10 login screen, follow the steps below:
1. Open Registry Editor
Open the Registry Editor by pressing Windows + X key combination to open the Power User Menu, here you select Run to open the Run command window.
Next on the Run command window, enter regedit and then click OK to open the Registry Editor.

2. On the Registry Editor interface, navigate to the key:
HKEY_LOCAL_MACHINESOFTWAREMicrosoftWindows NTCurrentVersionImage File Execution Options

3. Here you create a new subkey and name this subkey utilman.exe .


4. In the subkey section utilman.exe create a new value string, name this value string as Debugger .


5. To launch Task Manager when you click the Ease of Access button from the Windows 10 login screen, set the value in the Value Data frame to:
C: WindowsSystem32taskmgr.exe

Now the screen will display the results as shown below:

6. To open the Command Prompt with the Ease of Access button on the Windows 10 login screen, set the Debugger value to:
C: windowssystem32cmd.exe
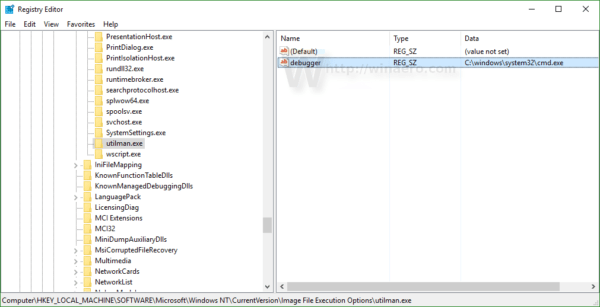
Now the screen will display the results as shown below:

You can now open any application from the Windows 10 login screen.
You can also refer to the video tutorial on how to run any application from the Ease of Access button on the Windows 10 login screen below:
Refer to some of the following articles:
- Steps to disable or completely remove the Onedrive application on Windows 10
- How to combine multiple hard drives into a Volume on Windows 10
- Activate Credential Guard to enhance Windows 10 security
Good luck!
You should read it
- How to remove the login screen in Windows 10
- Tips for opening apps from the Windows login screen
- How to enable the Login Login hidden on Windows 10
- Displays the login information for the last time you log on to a Windows 10 computer
- Customize the login screen background on Windows 7
- How to change the login screen on Windows 8?
- How to bypass Windows 10 login screen
- How to disable background log blurring on Windows 10
May be interested
- Tips for opening apps from the Windows login screen
 accessing the apps and programs you want directly from the login screen can save time, and here's how to do it,
accessing the apps and programs you want directly from the login screen can save time, and here's how to do it, - How to bypass Windows 10 login screen
 you feel uncomfortable and annoying every time you log in to the computer to enter the password. so how do i skip the windows 10 login step? how to turn on the computer directly to windows desktop. all will be tipsmake.com guide you through this article.
you feel uncomfortable and annoying every time you log in to the computer to enter the password. so how do i skip the windows 10 login step? how to turn on the computer directly to windows desktop. all will be tipsmake.com guide you through this article. - Change Windows 10 login wallpaper
 have you tired of the default login background image of windows 10 so i want to replace the windows login wallpaper with other nicer wallpapers. if you do not know how to change the login screen (lockscreen) of windows 10, you can refer to the article
have you tired of the default login background image of windows 10 so i want to replace the windows login wallpaper with other nicer wallpapers. if you do not know how to change the login screen (lockscreen) of windows 10, you can refer to the article - How to disable background log blurring on Windows 10
 starting with the may 2019 windows 10 update, the usage log screen in the fluent design fever is blurred. if you want the lock screen wallpaper to be clear, here's how to disable background blurring.
starting with the may 2019 windows 10 update, the usage log screen in the fluent design fever is blurred. if you want the lock screen wallpaper to be clear, here's how to disable background blurring. - Turn off password display in Windows 8 when logging in
 when you enter the password to log in to windows 8 / 8.1, at the end of the input box will appear a button with the icon is quite similar to the eye. when you click on, what you have entered will appear. the article will guide you to turn off the password display button in the windows 8 / 8.1 login screen by customizing the registry or editing it in local group policy.
when you enter the password to log in to windows 8 / 8.1, at the end of the input box will appear a button with the icon is quite similar to the eye. when you click on, what you have entered will appear. the article will guide you to turn off the password display button in the windows 8 / 8.1 login screen by customizing the registry or editing it in local group policy. - The wizard displays a message on the Login Windows 10 screen
 if you are sharing your computer with friends or family members or more specifically managing multiple computers, you may face unpleasant situations that you want to remind them with a notes before they proceed to log on to the computer.
if you are sharing your computer with friends or family members or more specifically managing multiple computers, you may face unpleasant situations that you want to remind them with a notes before they proceed to log on to the computer. - Home button on iOS 10 device slowly responds, this is how to fix errors
 the home button on apple's ios device is designed for many different uses, to close an application, to return to the main screen, etc. however after a period of use, sometimes you will see this button also respond responsibly as before. so how to fix this error, please refer to the following article of network administrator.
the home button on apple's ios device is designed for many different uses, to close an application, to return to the main screen, etc. however after a period of use, sometimes you will see this button also respond responsibly as before. so how to fix this error, please refer to the following article of network administrator. - How to hide personal information on Windows 10 login screen?
 when you log on to a windows 10 computer using a microsoft account, on the windows 10 login screen will display the name and email address of the latest login user. however, if you use a public computer, or when someone borrowed your computer for use, all your personal information, especially microsoft accounts, will not be secured.
when you log on to a windows 10 computer using a microsoft account, on the windows 10 login screen will display the name and email address of the latest login user. however, if you use a public computer, or when someone borrowed your computer for use, all your personal information, especially microsoft accounts, will not be secured. - Turn the Home button on Android into the 'divine' Home button
 with the tips below, you can turn the home button on android into a divine home button, meaning you will be able to do more with the home button by changing the task of the home button, the back button, the multitasking button on android, ... so that it not only takes care of returning to the homepage or multitasking access as before.
with the tips below, you can turn the home button on android into a divine home button, meaning you will be able to do more with the home button by changing the task of the home button, the back button, the multitasking button on android, ... so that it not only takes care of returning to the homepage or multitasking access as before. - Instructions to change the login background image Windows 7
 using windows 7 for a long time, you will probably be bored with the login screen. just do as the following steps, you can change the windows 7 login screen without using the support software.
using windows 7 for a long time, you will probably be bored with the login screen. just do as the following steps, you can change the windows 7 login screen without using the support software.










 How to bring the Windows 8 search bar to Windows 10
How to bring the Windows 8 search bar to Windows 10 Disable all Live Tile at the same time on Windows 10 Start Menu
Disable all Live Tile at the same time on Windows 10 Start Menu Did you know Windows 10 solved the path problem longer than 260 characters? Read the article below
Did you know Windows 10 solved the path problem longer than 260 characters? Read the article below How to put Windows 7 Start button on Windows 10 computer
How to put Windows 7 Start button on Windows 10 computer Free up hard drive space automatically on Windows 10 with Disk Cleanup
Free up hard drive space automatically on Windows 10 with Disk Cleanup This is how Windows 10 to Win 7 or Win 8.1 does not need to be reset
This is how Windows 10 to Win 7 or Win 8.1 does not need to be reset