Number pages from any page in Word 2016
Numbering pages in Word everyone must know, all you need to do is simple operation is Insert -> Page Number to add bookmarks to Word documents. But the default page numbering will start from the first page to the last page, if a document has table of contents, preface, etc., it will also number all the pages. If you want to page numbers from any page, you need to do a few more steps, below is a detailed guide on how to get page numbers from any page in Word.

Step 1: Break the Next Page page
This will help you break the page down into a new Section, each of which you can edit different page numbers that are not related to each other. Put your cursor in the top of the page that you want to start numbering as shown below.
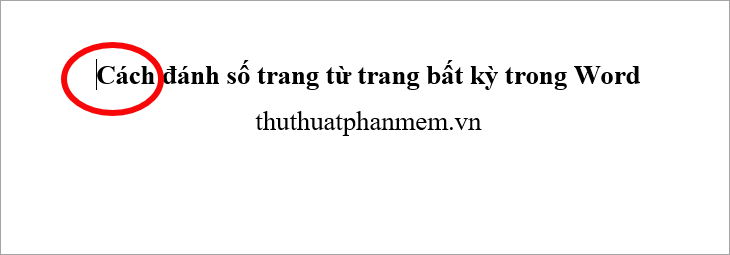
Next select the Layout tab -> Breaks -> Next Page.

Now you will have 2 Sections, Section 2 starts from the page where you place the mouse cursor to break the page.
Step 2: Number the page from the page
You choose Insert -> Page Number -> choose the position and type of page numbering . At this time, the page number is still consecutive from Section 1 to all sections.
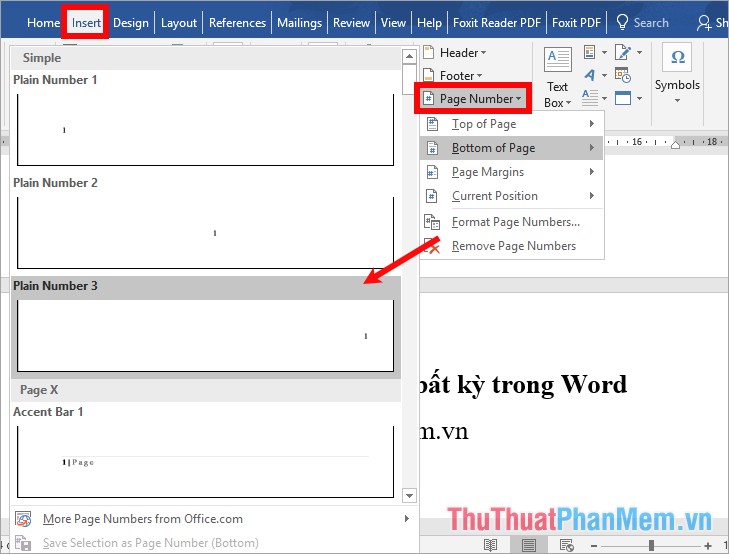
Step 3: Set the page number
You choose Insert -> Page Number -> Format Page Numbers.

Appearing Format Page Numbers you choose the type of cell number in the Number format , select Start at the 1 (or any number you want to hit since the beginning of the section). Click OK to close.
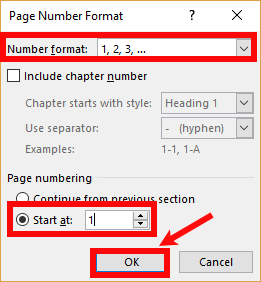
Once set up, Section 1 will now also have page numbers starting with 1, and Section 2 will also be numbered from 1.

Step 4: Disconnect the links between the two sections
After setting up Section 2 with page number starting from 1, you select Design -> click to uncheck Link to Previous to disconnect between 2 sections.

Step 5: Delete the page numbers in Section 1
Because you only want to paginate page numbers from the page that you have broken the page (Section 2), you need to delete the page number in Section 1. You drag up and place your cursor on the page number of Section 1 and select Insert -> Page Number -> Remove Page Numbers .

So the number of pages in Section 1 has been deleted, only the number of pages in Section 2.
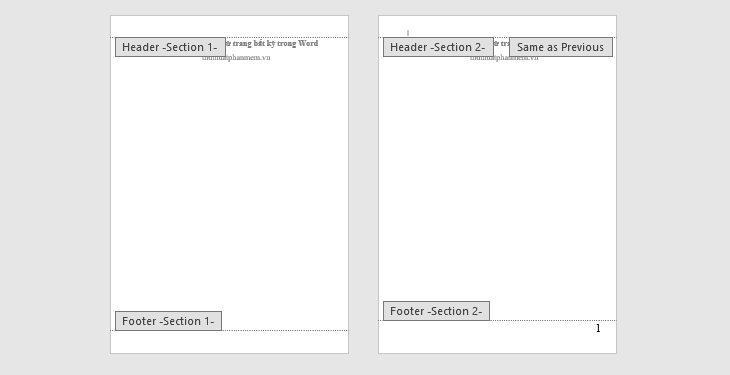
After page numbering is complete, double-click the blank space on the Word page to exit the header and footer, the results will be:

So you have numbered pages from any page in Word 2016, with Word 2007, 2010, 2013 you do the same. Good luck!
 How to type pages in Word 2007 from any page
How to type pages in Word 2007 from any page How to style pages symmetrically on Word
How to style pages symmetrically on Word How to number pages in word (from the beginning or any page)
How to number pages in word (from the beginning or any page) The most effective way to number pages in Word 365 as desired
The most effective way to number pages in Word 365 as desired Number the page for the text in Word
Number the page for the text in Word