How to number pages in word (from the beginning or any page)
For long documents in Word, page numbering is essential to make it easier for you to search and edit text. For page numbering from beginning to end of the document, almost everyone knows and has used it but sometimes you need to bookmark the page from anywhere in the Word document, not from the beginning. You don't know how yet.
Follow the article below, which teaches you how to number the page from the beginning to the end of the Word document and how to number the page from any position in the text.
1. Number the page starting from the first page in the Word document.
You choose Insert -> Page Number . Here you have the options:
- Top of Page: Bookmark the page at the top of the page.
- Bottom of Page: Bookmark the page at the bottom of the page.
- Page Margins: Bookmark page margins.
- Current Position: Bookmark the page at the position where the mouse cursor is positioned.

For example: You choose to highlight in the middle, at the bottom of each page (Bottom of Page), select Insert -> Page Number -> Bottom of Page -> select the first type and position in the middle.

Similarly you can choose for themselves the position and type of bookmark as you like. The scrollbar in Simple will have many types of bookmarks for you to choose.
So Word documents are automatically numbered from the beginning to the end of the document.
2. Number the page from any page in the Word document.
Step 1: You put the cursor on the top of any page that you want to start bookmarking.

Step 2: Select Page Layout -> Breaks -> Next Page to separate the text into 2 different sections: 1 section from the cursor position to the end of the text and 1 section from the beginning to the end of the page without the mouse cursor.
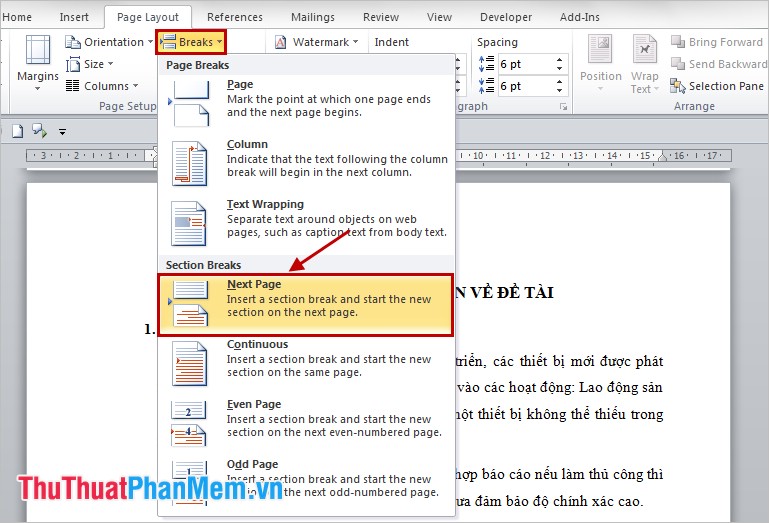
Step 3: Choose Insert -> Page numbers -> Format page numbers .

The Page Number Format dialog box appears , select the page numbering style in Number format and select Start at 1 or any starting value you want to start bookmarking. Then click OK .

Step 4: You choose Insert -> Header / Footer or select Page number to bookmark, then select the bookmark type. Example of bookmarking in the middle of the bottom of the page:

Step 5: So you have numbered the page of both sections to delete the number of pages in section 1 you need to disconnect between the two sections by clicking off the yellow of Link to Previous in the Design section of Header & Footer Tools .

Step 6: After you have broken the 2 sections, click Footer Section 1 and delete the page number and bookmark type and click Close Header and Footer .
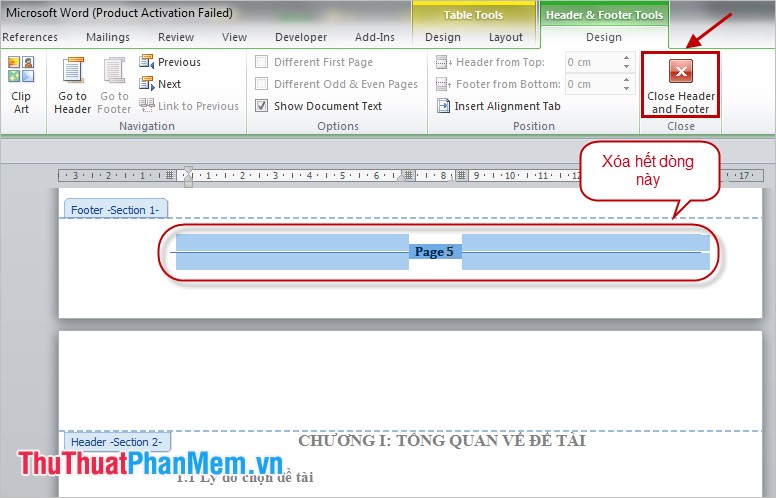
Thus Section 1 has no page numbers and page numbers only start from Section 2 (from the position of the mouse cursor).
So you know how to number pages in Word starting from the first page or starting from any page in Word documents. Good luck!
You should read it
- How to style pages symmetrically on Word
- Number pages from any page in Word 2016
- How to type pages in Word 2010
- How to number pages on Word 2013
- Any page numbering in Word
- Instructions for numbering pages from any page in Word quickly 2020
- How to number page combination i ii iii and 1, 2, 3 on Word
- How to add pages in Word
May be interested
- How to number page combination i ii iii and 1, 2, 3 on Word
 page numbering combines i ii iii and 1,2,3 in word frequently encountered when making documents, essays, reports, ...
page numbering combines i ii iii and 1,2,3 in word frequently encountered when making documents, essays, reports, ... - How to add pages in Word
 when composing a word document, it will automatically move to the new page when you have finished editing the previous page. however, in some cases you want to add a new page between 2 existing pages to add content. the following article shows how to add pages in word
when composing a word document, it will automatically move to the new page when you have finished editing the previous page. however, in some cases you want to add a new page between 2 existing pages to add content. the following article shows how to add pages in word - How to paginate pages from any page in Word 2016
 the following article details how to number pages from any page in word 2016. normally when selecting page numbering, word default page numbering starts from the first page in the text.
the following article details how to number pages from any page in word 2016. normally when selecting page numbering, word default page numbering starts from the first page in the text. - Page numbering in Word
 word numbering in word 2019 is similar to that when you page numbers in word 2010 or word 2007 and below.
word numbering in word 2019 is similar to that when you page numbers in word 2010 or word 2007 and below. - How to number pages from any page on Word 2007,2010,2013
 tips to help you know the common page numbering in word. as well as page numbering from any page in the document. good luck!
tips to help you know the common page numbering in word. as well as page numbering from any page in the document. good luck! - Page numbering steps in Microsoft Word Microsoft
 page numbering in microsoft word is a basic and very simple operation when you work with documents. for those who often have to print references, manuals, and textbooks, creating page numbers will help viewers find content faster, through the table of contents in word.
page numbering in microsoft word is a basic and very simple operation when you work with documents. for those who often have to print references, manuals, and textbooks, creating page numbers will help viewers find content faster, through the table of contents in word. - How to number pages without first page in WPS Office
 when editing documents using docs in wps office, many people want to number pages from the second page, skipping the cover page or table of contents. if you do not know how to do it, the following article from tipsmake.com will guide you in detail on how to number pages skipping the first page in wps office.
when editing documents using docs in wps office, many people want to number pages from the second page, skipping the cover page or table of contents. if you do not know how to do it, the following article from tipsmake.com will guide you in detail on how to number pages skipping the first page in wps office. - How to number pages in Word 2010 - Automatic page numbering in Word
 page numbering in word is a basic and necessary operation on all versions of word, especially when users print documents, reports, research topics, reference books, etc. this will help the document. the data looks more scientific, making it easier for viewers to follow sections and pages.
page numbering in word is a basic and necessary operation on all versions of word, especially when users print documents, reports, research topics, reference books, etc. this will help the document. the data looks more scientific, making it easier for viewers to follow sections and pages. - Number pages in Word 2003, insert special characters, date and time into Word
 page numbering in word 2003 makes it easy to set up automatic indexing, find the content you need quickly. this is the simplest page numbering guide on word 2003.
page numbering in word 2003 makes it easy to set up automatic indexing, find the content you need quickly. this is the simplest page numbering guide on word 2003. - How to number pages in Word 2007
 page numbering on word is a basic operation and is often done, making the document more intuitive and scientific.
page numbering on word is a basic operation and is often done, making the document more intuitive and scientific.










 Set of beautiful Powerpoint wallpapers
Set of beautiful Powerpoint wallpapers Lock cells with formulas in Excel - Lock and protect cells containing formulas in Excel
Lock cells with formulas in Excel - Lock and protect cells containing formulas in Excel Lock one or more data columns on Excel worksheet - Freeze data in Excel
Lock one or more data columns on Excel worksheet - Freeze data in Excel Lock a range of data on Excel spreadsheets
Lock a range of data on Excel spreadsheets Collection of the most beautiful cover templates
Collection of the most beautiful cover templates Round a number in Excel
Round a number in Excel