How to create Watermark on PowerPoint
The Word Watermark tool will be used to insert the company logo, the name of the website is submerged behind the content, to avoid copying the content of the document. However, Watermark is not available in PowerPoint or on Excel, causing some difficulties for users when they want to add a company name to the content.
So how do I create Watermark on Excel or PowerPoint? Previously, Network Administrator showed you how to create a sunken logo on Excel with the Header & Footer tool. With PowerPoint, we need to use the Slide Master tool. The following article will guide you how to create PowerPoint watermark.
- How to create a crossword game on PowerPoint
- How to make PowerPoint fireworks effect
- How to turn on the dark color mode on Office 2019
Instructions for inserting Watermark into PowerPoint
Step 1:
First, click on the View tab and then click on Slide Master .

Step 2:
At the first slide, click on the Insert tab and then click on the Text box to insert a text logo into a slide.

Next enter the content you want to create the logo into the Text box. We can also rotate the text in the frame to the angle you want.
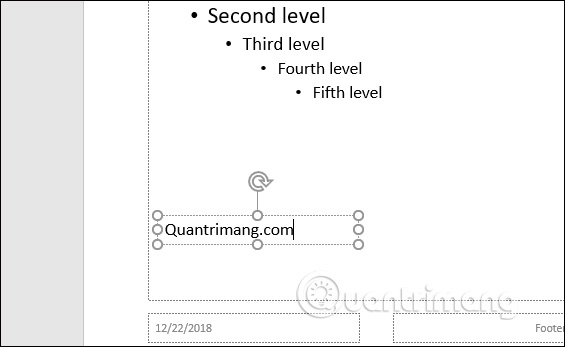
If you want to add colors to text in frames or artistic fonts, click the Format tab and then select the color below, in the WordArt Styles section.

In addition, users can insert images to create Watermark on Excel by clicking Insert> Picture.

Step 3:
After editing the text formatting, we will insert the sunken text to the document content. Click on the Formart tab and then select the Send Backward section, then select Send to Back .

Step 4:
Continue to click the View tab and then click on Normal mode to bring PowerPoint slides to normal view.

As a result, we will see the sinking text displayed in the slide content as shown below. We insert any content, the text will also be hidden below the content.
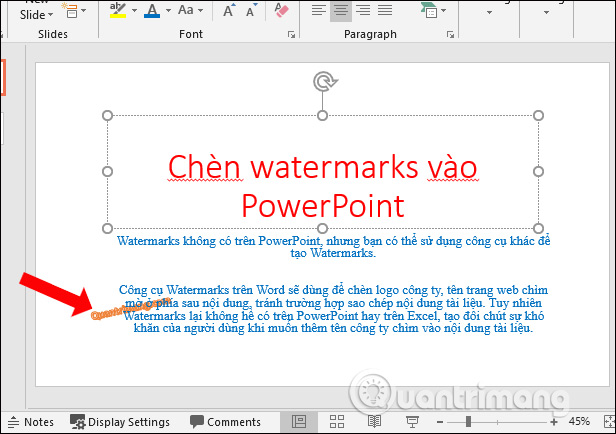
If inserting the image will also display under the content entered on the slide.

If you press Enter to add a slide, the logo will still display on the new slides added.

Step 5:
To delete the Insert Watermark in PowerPoint, click on the View tab and then click on the Slide Master section, also click on the first slide and delete the added Text box or image.

When returning to the regular view slide, the entire slide will be deleted as shown below.

Although there is no Watermark tool available on PowerPoint, you can use Slide Master to insert a Text box to create a sunken logo, with text or image content depending on the content required by the document. However, when inserting Watermark, users need to select the appropriate insertion position on the whole slide, avoid Watermark to cause discomfort when reading content.
See more:
- How to save presentations in PowerPoint 2016
- How to add and print PowerPoint slides with notes of the presenter
- Create beautiful slides for PowerPoint presentations with 8 tips
I wish you all success!
You should read it
- MS PowerPoint 2007 - Lesson 8: Insert tables in PowerPoint
- How to insert images below the word on PowerPoint
- How to insert GIF images into PowerPoint
- Instructions for inserting checkmarks in PowerPoint
- How to insert text into images in PowerPoint
- How to create GIF images in PowerPoint
- How to create motion effects on PowerPoint
- How to insert videos into PowerPoint 2016
May be interested
- How to create a PowerPoint file password
 creating passwords for powerpoint slides helps you secure files, avoiding content duplication.
creating passwords for powerpoint slides helps you secure files, avoiding content duplication. - How to insert watermark in Google Docs
 inserting watermark in google docs helps us avoid copying, similar to inserting watermark into word.
inserting watermark in google docs helps us avoid copying, similar to inserting watermark into word. - How to create a Roadmap in PowerPoint
 roadmap maps in powerpoint often appear in project content, goals or tasks that need to be done according to a clear and specific route.
roadmap maps in powerpoint often appear in project content, goals or tasks that need to be done according to a clear and specific route. - How to create GIF animations with PowerPoint
 to create gif images in powerpoint, you need to have powerpoint 2013 or higher. for powerpoint 2010 and earlier, you can only create videos but cannot create gif images directly with powerpoint.
to create gif images in powerpoint, you need to have powerpoint 2013 or higher. for powerpoint 2010 and earlier, you can only create videos but cannot create gif images directly with powerpoint. - 50 alternative slideshow applications for PowerPoint
 microsoft powerpoint is famous for creating slide show presentations for presentations and ideas. however, if your computer is unable to install or cannot use powerpoint, you can use one of the powerpoint presentation applications to replace powerpoint in the following article of network administration.
microsoft powerpoint is famous for creating slide show presentations for presentations and ideas. however, if your computer is unable to install or cannot use powerpoint, you can use one of the powerpoint presentation applications to replace powerpoint in the following article of network administration. - How to create links in PowerPoint
 creating a hyperlink link on powerpoint has many other types such as links between slides, links to websites, ...
creating a hyperlink link on powerpoint has many other types such as links between slides, links to websites, ... - How to remove watermark copyright mark, delete Watermark on PDF files
 how to remove watermark copyright mark, delete watermark on pdf files. when we use watermark-marked pdf files, reading content will be very uncomfortable and itchy eyes. so is there a way to remove the watermark copyright mark, delete watermark on the pdf file or not?
how to remove watermark copyright mark, delete watermark on pdf files. when we use watermark-marked pdf files, reading content will be very uncomfortable and itchy eyes. so is there a way to remove the watermark copyright mark, delete watermark on the pdf file or not? - How to make PowerPoint for beginners
 creating powerpoint slides for making reports, presentations or lectures is very simple.
creating powerpoint slides for making reports, presentations or lectures is very simple. - How to create GIF images in PowerPoint
 powerpoint features an easy way to create animations, without the need for other animation software.
powerpoint features an easy way to create animations, without the need for other animation software. - How to add copyright watermark text in Word 2013
 watermark is a blurred background image displayed behind the text in a document. in many cases, watermark is used to mark copyright, prevent copying,
watermark is a blurred background image displayed behind the text in a document. in many cases, watermark is used to mark copyright, prevent copying,










 Inserting traces into Word
Inserting traces into Word How to insert, delete watermark in Word documents
How to insert, delete watermark in Word documents How to open PowerPoint slides on Google Slides
How to open PowerPoint slides on Google Slides Manipulate shapes in PowerPoint 2016
Manipulate shapes in PowerPoint 2016 How to write fractions on Word
How to write fractions on Word How to center the cell in the table on Word
How to center the cell in the table on Word