Manipulate shapes in PowerPoint 2016
Shapes are a great way to make presentations more interesting. PowerPoint 2016 gives users a lot of different shapes to choose from and they can be customized to suit each person's individual needs. Although it is not necessary to use shapes in all presentations, if used correctly, they can help increase visual appeal.
Learn about shapes in PowerPoint 2016
- How to insert a shape
- Modify the shape or text box
- Formats and text boxes
- How to change the shape shape
- How to change the Shape Fill color
- How to change outline shapes
- How to add effects to shapes
- How to change to another shape
How to insert a shape into a slide
1. Select the Insert tab , and then click the Shapes command in the Illustrations group . A drop-down menu containing shapes will appear.
2. Select the desired shape.
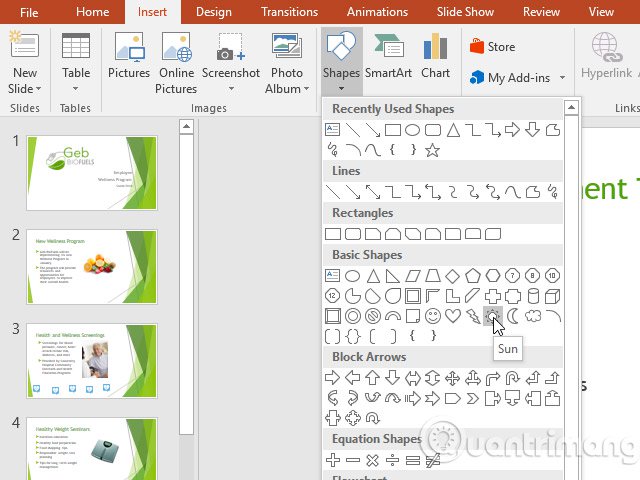
3. Click and drag to the desired position to add the shape to the slide.

Modify the shape or text box
When clicking on a shape or text box, the handles will appear allowing you to manipulate the shape. There are several types of handles.
- Size adjustment handle : Click and drag the handle to adjust the size until the shape or text box has the desired size. You can use the size handle at the corners to change the height and width at the same time.

- Handle rotate : Click and drag handle rotate to rotate the shape.

- Handle Yellow: Some shapes with one or more Yellow handles can be used to customize the shape. For example, with the sun image, you can change its ratio.

In addition to resizing, customizing and rotating shapes, you can align, arrange and group them together.
Formats and text boxes
PowerPoint allows you to modify shapes and text boxes in a variety of ways so that you can adjust them to suit your project. You can change the shape and text box into different shapes, style and color formats, as well as add effects to them.
How to change the shape shape
Choose a style for the shape that allows you to apply preset colors and effects to quickly change the appearance of the shape or text box. These options will depend on the color, which is now part of the theme in use.
1. Select the shape or text box you want to change.
2. On the Format tab , click the More drop-down arrow in the Shape Styles group .

3. A drop-down menu containing styles will appear. Please choose the type you want to use.

4. The shape or text box will appear in the selected style.
How to change the Shape Fill color
1. Select the shape or text box you want to change.
2. On the Format tab , click the Shape Fill drop-down arrow . The Shape Fill menu will appear.
3. Move the mouse over different colors to select the color you want to use. To see more color options, select More Fill Colors .

4. The shape or text box will appear with the selected color.
If you want to use another Fill type, select Gradient or Texture from the drop-down menu. You can also select No Fill to make it transparent.
How to change outline shapes
1. Select the shape or text box you want to change.
2. On the Format tab , click the Shape Outline drop-down arrow . Menu Shape Outline will appear.
3. Select the color you want to use. If you want to make the outline transparent, select No Outline.

4. The shape or text box will appear with the selected outline color.
From the drop-down menu, you can change the color, thickness of the outline and choose the type of dashed line or not.

How to add effects to shapes
1. Select the shape or text box you want to change.
2. On the Format tab , click the drop-down Shape Effects arrow . In the menu that appears, hover over the type of effect you want to add, then select the desired preset effects.
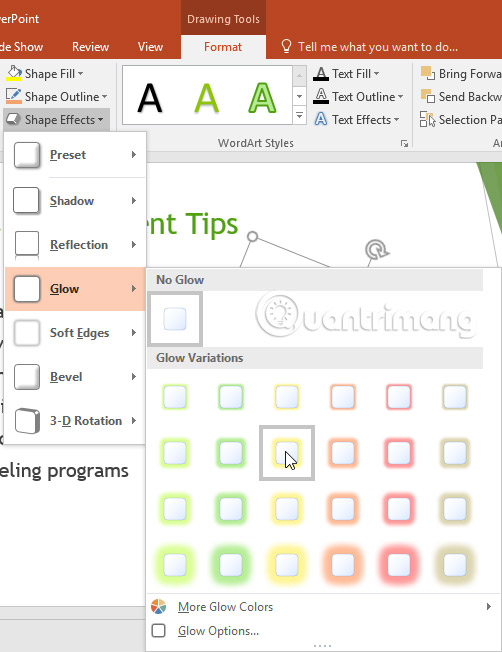
3. The shape will appear with the selected effect.
To continue adjusting the effect for the shape, select Options at the bottom of each menu. The Format Shape window will appear, allowing you to customize the effects.

How to change to another shape
1. Select the shape or text box you want to change. The Format tab will appear.
2. On the Format tab , click the Edit Shape command . In the menu that appears, hover over Change Shape and select the desired shape.
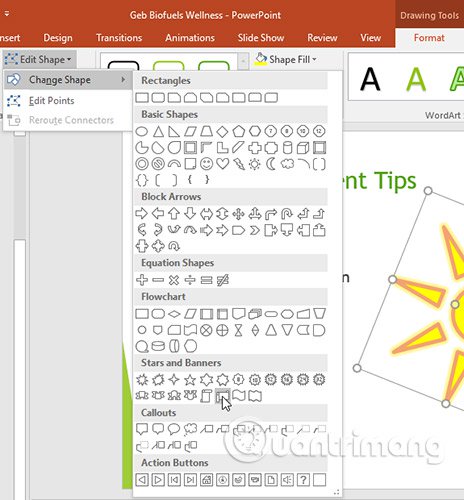
3. The new shape will appear.

If desired, you can enter text into the shape. When the shape appears in the document, you just need to start typing the text. Then, you can use formatting options on the Home tab to change the font, font size or color of the text.

Good luck!
See more:
- PowerPoint file recovery has not been saved yet
- How to convert PDF to Word without font errors
- Slide presentation effects
You should read it
- Lesson 24: Working with Shapes
- How to fix the insertion block in Excel
- Insert and draw shapes on Slide in PowerPoint
- Use effects with images and shapes in PowerPoint 2016
- Create effects for text and objects in PowerPoint 2016
- How to draw shapes in Word 2013 and 2016
- How to group shapes in Word
- Instructions for drawing straight lines in Word
May be interested
- The easiest way to Draw with PowerPoint
 powerpoint has a basic set of tools for drawing shapes and lines into slides. to use the hands-free pen and drawing tool, you need to click on the 'review' tab and then select 'start inking' (the same tool can show up in the 'draw' tab on office 365). you can also use the contour tool and draw a basic shape located to the right of the 'home' tab. if you're using powerpoint instead of ms paint or another drawing program, you can export your slides into several types of image files when you save them.
powerpoint has a basic set of tools for drawing shapes and lines into slides. to use the hands-free pen and drawing tool, you need to click on the 'review' tab and then select 'start inking' (the same tool can show up in the 'draw' tab on office 365). you can also use the contour tool and draw a basic shape located to the right of the 'home' tab. if you're using powerpoint instead of ms paint or another drawing program, you can export your slides into several types of image files when you save them. - Create effects for text and objects in PowerPoint 2016
 in powerpoint, users can create animated effects for text and objects such as clip art, shapes or images. the effect or movement on the slide is used to draw the audience's attention to a specific content or to make the slide more readable.
in powerpoint, users can create animated effects for text and objects such as clip art, shapes or images. the effect or movement on the slide is used to draw the audience's attention to a specific content or to make the slide more readable. - How to Group Objects on Microsoft Word
 grouping objects in microsoft word is an efficient way to manipulate objects to make word take them as a whole. you can group shapes so that if you wish to relocate them but not mess up the distance between the shapes, they will move as...
grouping objects in microsoft word is an efficient way to manipulate objects to make word take them as a whole. you can group shapes so that if you wish to relocate them but not mess up the distance between the shapes, they will move as... - Action buttons in PowerPoint 2016
 action buttons are integrated shapes that users can add to presentations and place to link to another slide, play sounds or perform a similar action.
action buttons are integrated shapes that users can add to presentations and place to link to another slide, play sounds or perform a similar action. - Lesson 24: Working with Shapes
 you can add different shapes to your word 2007 document, including arrows, captions, squares, asterisks and flow charts.
you can add different shapes to your word 2007 document, including arrows, captions, squares, asterisks and flow charts. - How to draw mind maps using PowerPoint
 how to draw mind maps using powerpoint. similar to drawing a mind map with word, with powerpoint you can also use tools to draw shapes and lines to be able to draw a simple mind map.
how to draw mind maps using powerpoint. similar to drawing a mind map with word, with powerpoint you can also use tools to draw shapes and lines to be able to draw a simple mind map. - Common keyboard shortcuts are used in PowerPoint
 if you often use powerpoint as presentations, instead of using the mouse cursor to manipulate, you should know the keyboard shortcuts in powerpoint to be able to work faster. using keyboard shortcuts will help you work more efficiently.
if you often use powerpoint as presentations, instead of using the mouse cursor to manipulate, you should know the keyboard shortcuts in powerpoint to be able to work faster. using keyboard shortcuts will help you work more efficiently. - 10 awesome PowerPoint templates make the presentation 'shine'
 in today's article, tipsmake.com will introduce 10 best powerpoint templates, saving you time and effort when creating presentations.
in today's article, tipsmake.com will introduce 10 best powerpoint templates, saving you time and effort when creating presentations. - How to group shapes in Word
 when working with shapes or textboxes on word, we can group shapes into one group for easy work.
when working with shapes or textboxes on word, we can group shapes into one group for easy work. - 50 alternative slideshow applications for PowerPoint
 microsoft powerpoint is famous for creating slide show presentations for presentations and ideas. however, if your computer is unable to install or cannot use powerpoint, you can use one of the powerpoint presentation applications to replace powerpoint in the following article of network administration.
microsoft powerpoint is famous for creating slide show presentations for presentations and ideas. however, if your computer is unable to install or cannot use powerpoint, you can use one of the powerpoint presentation applications to replace powerpoint in the following article of network administration.










 How to write fractions on Word
How to write fractions on Word How to center the cell in the table on Word
How to center the cell in the table on Word 9 best alternatives to Microsoft Word
9 best alternatives to Microsoft Word How to retrieve an overwritten Word file
How to retrieve an overwritten Word file Insert music notes into Word
Insert music notes into Word How to insert videos into PowerPoint 2016
How to insert videos into PowerPoint 2016