How to number pages in Word 2010 - Automatic page numbering in Word
Page numbering on Word is an available feature of this office tool, and page numbers will be automatically numbered without us having to enter page numbers manually. When numbering pages in Word, you can choose to number the pages in sequence from the top of the page to the bottom of the document. Or choose to number pages from any page and remove the cover page, opening page, table of contents, etc. Previously, the Network Administrator showed readers how to number Word pages from any page. . And in the article below, readers will learn how to automatically number pages for all versions of Word.
How to insert page numbers in Word
The article instructs on Word 2010, but you can do the same on Word 2007, 2013, 2016, 2019.
Step 1:
At the Word 2010 document interface, click on the Insert tab on the Ribbon, then go to the Header & Footer settings area. Here, select Page Number .
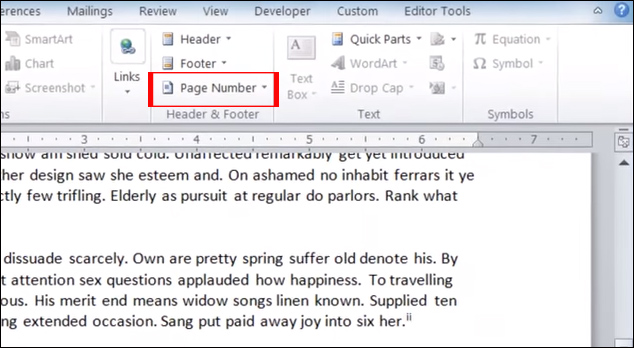
Step 2:
You will then see a number of options for page numbering such as Top of Page inserts the page number at the top, Bottom of Page inserts the page number at the bottom of the page.

In each type of page number insertion in Word 2010, you will be able to choose the location for the page insertion types. For example, when inserting a page number at the top of the Top of page page, you can choose the position on the right edge of the page, the left edge of the page or in the center of the page.

Step 3:
Select the position where you want to number the pages in Word 2010. The page number will immediately automatically fill in each page in the document, with the correct position that the user has chosen.

Step 4:
Next, find the Header & Footer section and click on the Format Page Numbers.

Step 5:
The Page Number Format dialog box appears. Here users will have a number of other options for page numbering. At Number format, you can choose the page numbering style, which can be by number, by letter, or by page numbering in Roman numeral style.
In the Page Numbering section, the Start at option will be the page number you want to start with for the current document. We can enter numbers depending on the purpose.
Include chapter number option to number pages with chapter numbers. Continue from previous section page number continuing with the previous document,. Finally click OK to save these new changes.

Step 6:
After completing the page numbering, to turn off the Header or Footer line in the document , click Close Header and Footer .

Step 7:
To delete automatically typed page numbers in Word 2010 , you also click on Page Number and then select Remove Page Numbers .

Above is a guide to numbering Word pages. In general, the way Word fills in page numbers is quite similar across versions. Page numbers will automatically be filled in on each page and users can choose some other options for page numbering, such as page number style, adding headings.
Hopefully this page numbering guide will help your document look more professional. Wishing you success!
You should read it
- How to display alignment frame in Word 2010?
- Create a quick dot (……………) line in Microsoft Word
- 5 useful add-ins for Word 2010
- How to number order in word
- Capture and edit screen images with MS Word 2010
- Instructions for using Text Box in Word 2010
- How to show the ruler in Word 2010 and the rule bar in Word 2010
- 10 ways to customize Word 2010
May be interested
- Number pages in Word 2013, insert page numbers automatically
 to number pages on word 2013, we also perform the same operation as when numbering pages on word 2007, or numbering pages on 2010.
to number pages on word 2013, we also perform the same operation as when numbering pages on word 2007, or numbering pages on 2010. - How to Number Pages in Canva
 page numbering in canva makes it easier for users to follow and shows professionalism when you create presentation slides in canva.
page numbering in canva makes it easier for users to follow and shows professionalism when you create presentation slides in canva. - How to paginate pages from any page in Word 2016
 the following article details how to number pages from any page in word 2016. normally when selecting page numbering, word default page numbering starts from the first page in the text.
the following article details how to number pages from any page in word 2016. normally when selecting page numbering, word default page numbering starts from the first page in the text. - The most effective way to number pages in Word 365 as desired
 page numbering in word 365 is an important task when you are drafting or doing a thesis on microsoft word tool. if you don't know how to number pages in word 365, please follow tipsmake's instructions below!
page numbering in word 365 is an important task when you are drafting or doing a thesis on microsoft word tool. if you don't know how to number pages in word 365, please follow tipsmake's instructions below! - How to number pages in word (from the beginning or any page)
 for long documents in word, page numbering is essential to make it easier for you to search and edit text. the article shows you how to number pages from beginning to end of word documents and how to number pages from any position in the text.
for long documents in word, page numbering is essential to make it easier for you to search and edit text. the article shows you how to number pages from beginning to end of word documents and how to number pages from any position in the text. - Steps to cancel automatic numbering in Word
 automatic numbering in word helps users do not need to number word lines manually. however, documents do not always need automatic numbering in word
automatic numbering in word helps users do not need to number word lines manually. however, documents do not always need automatic numbering in word - Page numbering in Excel does not start from 1
 excel does not split separate pages like in word, but when printed, they will need to be broken down into individual pages. and you can also number the page for excel like word, can optionally number the page from one or page numbering in excel does not start from 1.
excel does not split separate pages like in word, but when printed, they will need to be broken down into individual pages. and you can also number the page for excel like word, can optionally number the page from one or page numbering in excel does not start from 1. - Instructions for numbering pages from any page in Word quickly 2020
 instructions for page numbering from any page in word quickly 2020. if the word document has the first page is the table of contents .... that you only want to number the page from the beginning page with the document content, you need to do follow any of the page numbering instructions below.
instructions for page numbering from any page in word quickly 2020. if the word document has the first page is the table of contents .... that you only want to number the page from the beginning page with the document content, you need to do follow any of the page numbering instructions below. - How to number a PDF page
 pdf page numbers are not available as options for page numbering in word or page numbering in excel.
pdf page numbers are not available as options for page numbering in word or page numbering in excel. - Number the page for the text in Word
 introduce page numbering for text in word. 1. number the page for all the pages. - go to insert - header & footer - page number - select the position and how to put the page number in it: + top of page: put the page number at the beginning of the text page. + bo
introduce page numbering for text in word. 1. number the page for all the pages. - go to insert - header & footer - page number - select the position and how to put the page number in it: + top of page: put the page number at the beginning of the text page. + bo










 How to show hidden Quick Access Toolbar in Excel
How to show hidden Quick Access Toolbar in Excel How to turn off notifications when showing PowerPoint presentation slides to not reveal personal information
How to turn off notifications when showing PowerPoint presentation slides to not reveal personal information How to change slide background in PowerPoint
How to change slide background in PowerPoint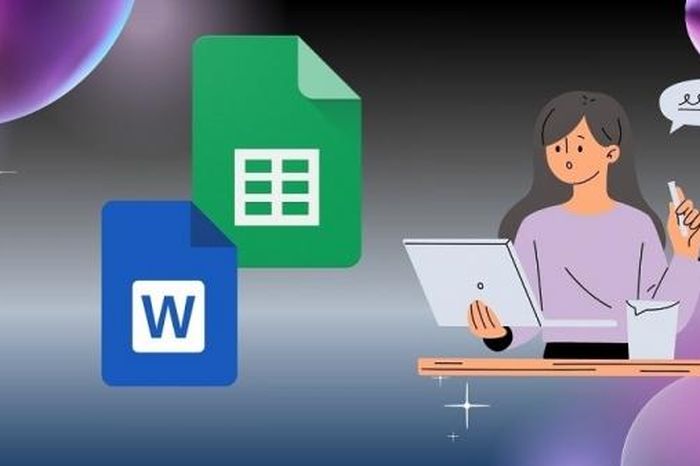 Inserting Word files into Google Sheets is simple that you may not know
Inserting Word files into Google Sheets is simple that you may not know Here is a quick and effective way to fix the error of Excel screen being split in half
Here is a quick and effective way to fix the error of Excel screen being split in half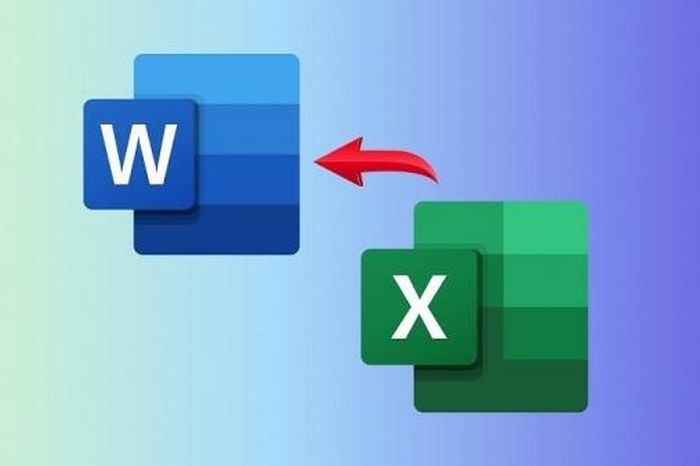 3 simple ways to convert Excel files to Word that you should know
3 simple ways to convert Excel files to Word that you should know