Professional PDF file conversion software for Word
The convenience of presenting content in PDF format is undeniable. A PDF file can present a variety of content from text, images, audio, to graphics, etc. However, if users want to edit the content on a PDF file, it will be very difficult. The only way is to convert PDF files to Word.
Currently there are many services that support us to convert PDF files to online Word files that network administrators have introduced to users. But in case the computer does not have a network connection, or it needs to be done quickly, installing the PDF conversion software into professional Word is essential. In the following article, we will introduce you to read 2 PDF to Word conversion software without font error.
Note to the user , if the PDF file contains the password you need to provide the password for the software.
1. Free PDF to Word Converter software for free:
- Download Free PDF to Word Converter
Free PDF to Word Converter has an accurate PDF file conversion feature, which does not change the entire layout or content of the file. The software owns friendly interface, easy to use.
Step 1:
We download the Free PDF to Word Converter software according to the link above. At the first interface click Next to proceed with the installation.

Step 2:
Go to this new interface, if you want to change the installation folder of Free PDF to Word Converter, click Browse or click Next to continue.

Step 3:
Then you just need to click Next . Install to finish installing Free PDF to Word Converter on the computer.

Step 4:
Appears the main interface of the software. Here you will find the program provides users with many different options including:
- Select File: Select the PDF file to convert.
- Output format: The format of the output file to be converted, here is the format of the doc document.
- File Output: The directory containing the output file. If you want to change, click Select another folder .
- Convert: Start the conversion process.
The rightmost frame is a preview of the file to convert at the Preview window.

Step 5:
To proceed with conversion, first click on Select File to select the PDF file to convert.

Step 6:
Navigate to the folder containing the PDF file and then click to proceed with the conversion. In the interface of the software, you will see the content interface of the PDF file in the right pane.
We click on the Convert button to proceed to convert PDF to Word.

Step 7:
Depending on how heavy or light the PDF file is, the conversion process on Free PDF to Word Converter is fast or not. When the conversion process finishes, a small dialog box appears as shown below. You can click Open File to open the Word file after being converted from the PDF file. Or click Open Folder to open the complete Word file folder.

Open the Word file content as usual and we can edit the content in the file easily.
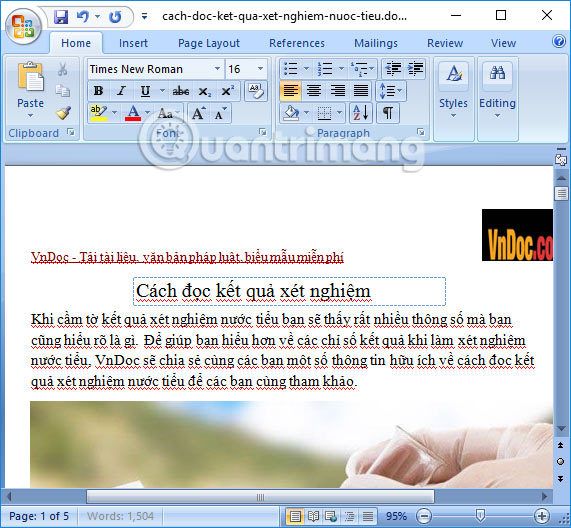
2. Solid PDF to Word PDF conversion:
- Download Solid PDF to Word software
Solid PDF to Word, like the above software, also supports converting PDF files to Word without losing the contents of the file. Users can choose to save Word files in .doc or .rtf format.
Step 1:
You click on the software installation file. At the first interface there will be two different settings, we click on Custom Installation - a custom installation. Click on I have read and agree . below and click Next .

Step 2:
In this interface, if you want to change the installation folder of Solid PDF to Word, click Browse, then click Next to continue.

Continue to click Next and Install to complete the installation.

Step 3:
You wait for the installation process to succeed and the interface appears as shown below. Solid PDF to Word will be used for free for 15 days. Select 15 days remaining for evalution and click Evaluate below to confirm.

Step 4:
The complete interface of the software will look like the image below. Here, users click on the PDF to Word option to upload PDF files to the software.

Step 5:
The preview of the PDF file content appears. Here, users click on the PDF to Word button above the interface.

Step 6:
Select the folder to store Word files after being converted from PDF files on your computer, then click Save .

You wait for the PDF to Word conversion process to be completed on Solid PDF to Word. Soon, we will be transferred to the Word content interface after conversion. So you can easily edit the content as you like.

With 2 PDF to Word, Free PDF to Word Converter and Solid PDF to Word converters, we can easily get complete Word files even without an Internet connection. All layouts, original content in PDF files will not change when converted to Word files after conversion.
I wish you all success!
You should read it
- Add another tool to convert Word files to PDF for free
- Instructions for transferring PDF files to Word are free of Vietnamese errors
- Convert Word files to PDF, convert DOC / DOCX files into PDF quickly
- How to convert PDF files to doc, docx using CleverPDF
- Usage ABBYY converts PDF to Word
- PDF to Word Converter: Register for free, many new features
- How to convert Word to an image file
- How to Convert Docx Files to Doc
May be interested
- How to fix PDF to Word conversion error that cannot be edited
 if the pdf document converted to word is not editable, try the solutions below to fix the error and continue working with the word file effectively.
if the pdf document converted to word is not editable, try the solutions below to fix the error and continue working with the word file effectively. - How to use Max Converter convert video, audio, images
 max converter is a website that supports conversion of many file types including images, audio and video.
max converter is a website that supports conversion of many file types including images, audio and video. - Useful Word tips you should not miss
 the tips or shortcuts in word will help users to manipulate faster when editing documents, handling content more easily that you do not have to perform manually as before.
the tips or shortcuts in word will help users to manipulate faster when editing documents, handling content more easily that you do not have to perform manually as before. - Offering free license for HD Video Converter Factory Pro, video conversion software costs USD 49.95
 hd video converter factory pro is a professional video conversion software with many powerful features, supporting users to convert hd videos to many other popular formats and mobile devices at a fast speed.
hd video converter factory pro is a professional video conversion software with many powerful features, supporting users to convert hd videos to many other popular formats and mobile devices at a fast speed. - Instructions for creating and editing PDF on ZonePDF
 zonepdf supports creating and editing pdf files online for free without users having to install software with a simple implementation interface.
zonepdf supports creating and editing pdf files online for free without users having to install software with a simple implementation interface. - What file is AAC? How to open, edit and convert AAC files
 a file that is somewhat expansive .aac is the mpeg-2 advanced audio encoding file (mpeg-2 advanced audio coding file).
a file that is somewhat expansive .aac is the mpeg-2 advanced audio encoding file (mpeg-2 advanced audio coding file). - Best free image conversion programs 2021
 here is a list of the best image conversion software programs, completely free. some are even online services, which means you can use them to convert images online without downloading a program.
here is a list of the best image conversion software programs, completely free. some are even online services, which means you can use them to convert images online without downloading a program. - Corrupted Excel file and the most effective way to recover Excel files!
 repair, recover corrupted excel file most effectively, with extremely high success rate. share professional excel, word file format recovery software ..
repair, recover corrupted excel file most effectively, with extremely high success rate. share professional excel, word file format recovery software .. - Top 10 best audio and audio converter software available today
 here is a list of 10 best free audio conversion applications today, quickly responding to everyone's conversion needs.
here is a list of 10 best free audio conversion applications today, quickly responding to everyone's conversion needs. - What is MOBI file? How to open a MOBI file?
 files with the .mobi extension are files used to store e-books. this format is used on mobipocket reader e-reader software.
files with the .mobi extension are files used to store e-books. this format is used on mobipocket reader e-reader software.










 The default settings should change on Microsoft Office
The default settings should change on Microsoft Office Instructions for deleting table paths in Word
Instructions for deleting table paths in Word How to horizontally rotate any page of paper in Word
How to horizontally rotate any page of paper in Word How to use PDF Anti-copy to protect PDF files
How to use PDF Anti-copy to protect PDF files How to number order in word
How to number order in word Instructions for inserting Math formulas in Word 2016
Instructions for inserting Math formulas in Word 2016