Delete pages in Word - Instructions on how to delete pages in Word
You copy the document file on a web page, there are some extra pages you need to delete, or simply copying from the web will have some white pages exist in your data file. The following article introduces you to Delete page in Word to help you delete any page in your document file.

1. Delete any page
For example, for a 4-page document, delete the 3-factor page:
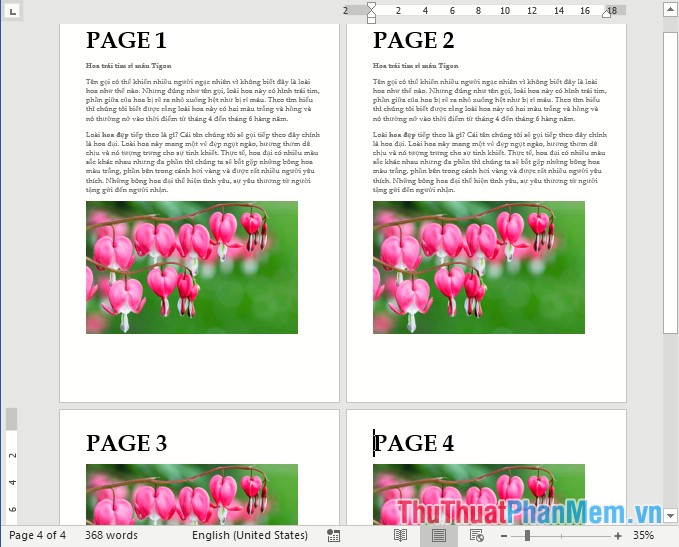
Press Ctrl + G -> Find and Replace dialog box appears, select Goto tab -> in the Enter page number section enter the page number to be deleted (here needs to delete page 3) -> press Goto:

The mouse pointer moves to the top of page 3 -> you continue to enter ' page' in the Enter page number -> click Goto:

After clicking Goto -> all contents in page 3 are highlighted -> click Close and close the Find and Replace dialog box -> Press Delete key on the keyboard to delete page 3:

As a result, the whole page 3 will be deleted and page 4 will automatically be pushed to the new page:

2. Delete blank pages in the text
If your text file has some blank pages in the middle of the text, you don't want the usual way of deleting to change the position and layout of the page after the white pages. Do the following to make sure not to change the pages after it.
Go to the Home tab -> click the Show / Hide icon pi to display some characters that Word does not display, such as spaces, tab keys .

After selecting all non-displayed characters, it is marked by the pi character:
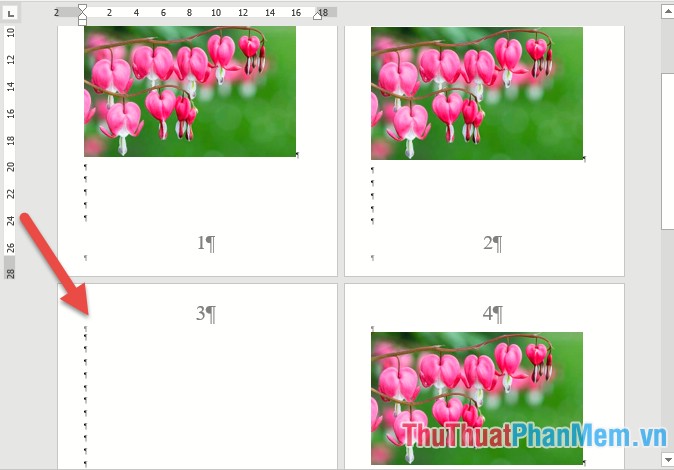
The remaining you just need to black out the entire white page in the data file thanks to pi -> press Delete to delete the entire white page:

After deleting the blank page, click the Show / Hide icon to hide the characters that Word defaults to.
3. Delete the last blank page of the text
With the blank page at the bottom of the text, you can quickly delete it without using the pi icon to highlight a blank page. Position the mouse pointer at the top of the last blank page in the text:

All you have to do is press and hold the Delete key on the keyboard, so you have removed the blank page at the end of the text.
Above is how to delete any page in the document, including the white page and the page already exists content hoping to benefit you. Good luck!
You should read it
May be interested
- How to Convert Pages to Word
 pages is a word processing application on mac os x similar to microsoft word on windows-based computers. since windows is dominant across most corporate and educational environments, there are times you may be required to convert pages...
pages is a word processing application on mac os x similar to microsoft word on windows-based computers. since windows is dominant across most corporate and educational environments, there are times you may be required to convert pages... - How to count Word pages without opening a file
 to count the number of word pages, instead of having to completely open the word file to check, we can see right in the windows explorer interface.
to count the number of word pages, instead of having to completely open the word file to check, we can see right in the windows explorer interface. - How to style pages symmetrically on Word
 symmetrical page numbering in word is basically the same as when you numbered pages on word, but will choose symmetrical mode.
symmetrical page numbering in word is basically the same as when you numbered pages on word, but will choose symmetrical mode. - How to print multiple pages on 1 A4 sheet in Word
 when printing a word document, you may need to print multiple pages on 1 a4 sheet to support continuous reading of content or save printing paper like when printing 2 pages on 1 side of paper.
when printing a word document, you may need to print multiple pages on 1 a4 sheet to support continuous reading of content or save printing paper like when printing 2 pages on 1 side of paper. - How to view multiple pages in Word at the same time
 to easily view the content between multiple word document pages, instead of having to scroll through each page or continuously click to zoom in and out of word documents, users should use multiple pages mode to view multiple word pages at the same time. at the time.
to easily view the content between multiple word document pages, instead of having to scroll through each page or continuously click to zoom in and out of word documents, users should use multiple pages mode to view multiple word pages at the same time. at the time. - Trick to quickly delete a table in Word
 to delete a table in word is not as simple as you think. if you use the usual delete key to delete, it cannot be deleted. in the article below, network administrator will show you how to delete a table in word.
to delete a table in word is not as simple as you think. if you use the usual delete key to delete, it cannot be deleted. in the article below, network administrator will show you how to delete a table in word. - How to delete rows, columns and tables in Word - Instructions to delete tables in Word
 how to delete rows, columns and tables in word - instructions to delete tables in word. the following article shows you how to delete rows, columns and tables in word 2007, 2010 and 2013.
how to delete rows, columns and tables in word - instructions to delete tables in word. the following article shows you how to delete rows, columns and tables in word 2007, 2010 and 2013. - How to delete PDF pages extremely quickly
 in a soft document file, sometimes there are pages that you want to hide or delete. pdf is no exception. however, deleting pdf pages is not like other common document file types.
in a soft document file, sometimes there are pages that you want to hide or delete. pdf is no exception. however, deleting pdf pages is not like other common document file types. - Number pages in Word 2013, insert page numbers automatically
 to number pages on word 2013, we also perform the same operation as when numbering pages on word 2007, or numbering pages on 2010.
to number pages on word 2013, we also perform the same operation as when numbering pages on word 2007, or numbering pages on 2010. - How to put pages in Word, collapse text in Word
 when you want to put text into one or two pages for printing, or when you make a report, there are only a few sentences at the end of the page and it jumps to the next page, the word shrink one page will help you solve that problem. there. in this article, tipsmake.com will show you how to merge pages and collapse text in word with the shrink one page feature.
when you want to put text into one or two pages for printing, or when you make a report, there are only a few sentences at the end of the page and it jumps to the next page, the word shrink one page will help you solve that problem. there. in this article, tipsmake.com will show you how to merge pages and collapse text in word with the shrink one page feature.










 How to make a table of contents in Word 2010
How to make a table of contents in Word 2010 How to create a frame in Word - Instructions on how to create a frame in Word 2007, 2010, 2013, 2016
How to create a frame in Word - Instructions on how to create a frame in Word 2007, 2010, 2013, 2016 How to create tables and tables in Word - Instructions on how to create tables and tables in Word 2007, 2010, 2013, 2016
How to create tables and tables in Word - Instructions on how to create tables and tables in Word 2007, 2010, 2013, 2016 How to split columns in Word - Instructions on dividing columns in Word 2007, 2010, 2013, 2016
How to split columns in Word - Instructions on dividing columns in Word 2007, 2010, 2013, 2016 How to align correctly in Word to print beautifully in Word
How to align correctly in Word to print beautifully in Word How to convert a Word file to Excel
How to convert a Word file to Excel