How to Turn Split Screen On and Off on iPad
Open two applications side by side
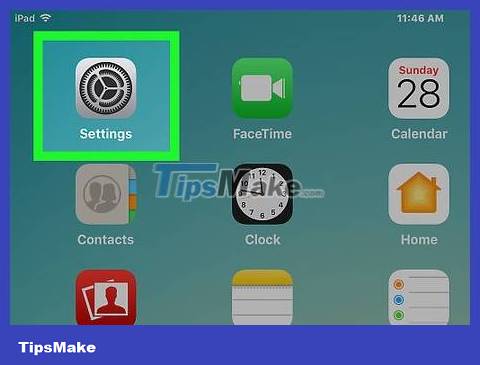
Open Settings on iPad. A gray application shaped like a gear (⚙️), usually located on the home screen.
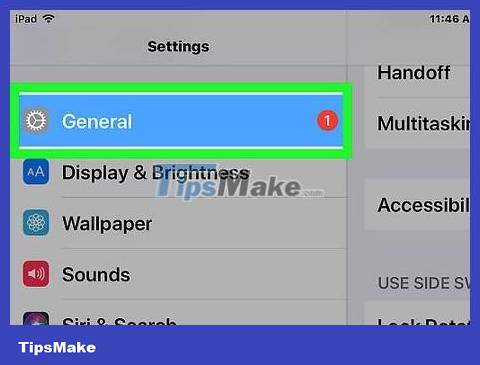
Click General . Options are near the top of the menu, next to the gear icon (⚙️).
Tap the Multitasking option at the top of the menu.
Swipe the "Allow Multiple Apps" button to the "On" (green) position. When this setting is enabled, you can open and use two applications in parallel.
Press the circular Home key on iPad.
Switch the iPad screen to landscape orientation. The "Multiple Apps" feature only works when the iPad screen is displayed horizontally.
Open an app. Select the app you want to use in parallel with another app.
Swipe left. Gently swipe from the right edge of the screen to the left. A tab will appear in the middle right side of the screen.
Drag this tab to the left. Drag the previous tab to the middle. This will reduce the size of the open application. The vertical application display will appear in the newly created frame on the right.
If another app automatically opens in this right pane, you can swipe down from the top of the right pane to close the app and see the app options screen.
Scroll on the application list. Swipe down until you see the second app you want to open.
Not all apps are compatible with the "Multiple Apps." Only compatible apps are displayed in the scrolling screen.
Click on the application you want to open. The app will run in the right pane of the "Multiple Apps" view.
To change apps in the right pane, swipe down from the top, then select the new app in the scrolling screen.
To exit the "Multiple Apps" screen, press and hold on the gray slider between the two frames and drag towards the application you want to close.
View two Safari tabs at the same time
Switch the iPad screen to landscape orientation. Safari's "Split View" only works when the iPad screen is displayed horizontally.
Open Safari. White app with blue compass icon.
Press and hold on the tab management button. This button has an icon of two overlapping squares in the upper right corner of the screen. A drop-down menu will open.
Tap Open Split View . Options are at the top of the menu. So you can view two Safari tabs at the same time.
Or, you can drag an open browser tab from the top of the Safari window to the right side of the screen. This will activate "Split View" and open the tab in its own pane.
To exit "Split View", press and hold the tab management button in the lower right corner of any browser pane. Then, click Merge All Tabs to open the tabs in the frames into a single window, or click Close Tabs to completely turn off the frame and open the remaining window wider. full screen.
You should read it
- How to split screen on iPad
- How to turn off the split screen feature on the iPad
- How to split the screen on Google Chrome
- How to split the screen on iPhone
- How to split a computer screen
- How to split screen on macOS
- How to split screen on Windows 10
- Fix Split Screen feature not working on Windows
- How to split the screen on a Windows 11 laptop
- Split screen uses 2 applications on Galaxy S8 / S8 Plus
- How to Split your computer screen in just a few steps
- How to split screen on Chromebook
Maybe you are interested
MEGA - Free data storage service How does Chinese Big Tech 'evade' the US semiconductor embargo? NVIDIA officially announces high-end GPU series RTX 5090 and RTX 5080 RTX 5090 Disappoints in Black Myth: Wukong Playtest The newly launched RTX 50-series cards have encountered a series of problems, Nvidia admits the problem Nvidia 'expects' RTX 5090/5080 power connector won't melt thanks to new PCIe plug tech
