How to split the screen on Google Chrome
Often, splitting the screen on a computer will need support software or even specialized devices. However, if you want to split multiple screens on Google Chrome, it is very simple, just install the Split Tabs utility.
Split Tabs will split Chrome browser into multiple screens with different sizes, or different types of split depending on the needs of the user. If anyone often has to manage many things on the computer, it is possible to split multiple screens on Chrome with extremely simple tasks.
- How to use multiple monitors on one computer
- How to use Virtual Desktop on Windows 10?
- Ways to take screen shots of Windows 10
Guide to dividing Chrome screens with Split Tabs
- Download the Split Tabs Chrome utility
Step 1:
First of all, download the Split Tabs utility from the link above and proceed with the installation as usual on the Chrome browser.

Step 2:
When the installation is successful, a utility icon will appear at the end of the address bar. Clicking on it will see a list of screen split shortcuts, click the go Lets! .
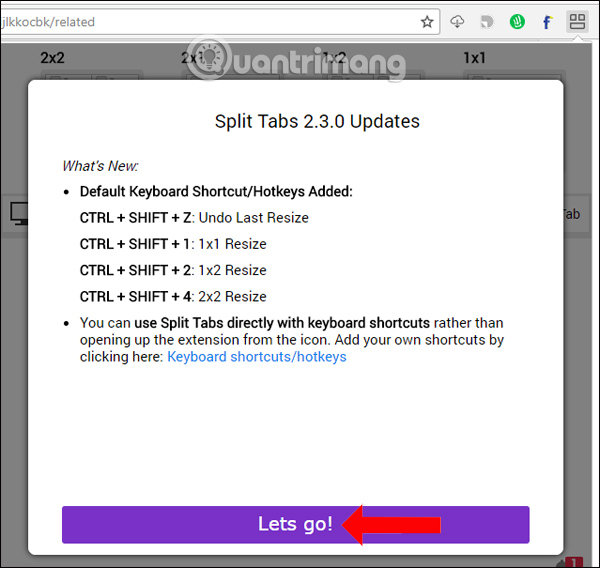
The utility will issue notifications to the user, click I understand to continue.

Step 3:
When using for the first time, the Split Tabs utility will bring screen split suggestions along with preview images, such as 2x2, 2x1, 1x2 or 1x1. We can rely on these types of previews to choose which type of screen we want to split.

For example, I will split the 2x2 screen and get 4 small screens as below.
At that time the screens will be divided into different separate tabs and be scaled according to the screen that the user has chosen. As such, we can easily adjust each tab like normal web browsing, or you can turn off one of these tabs.
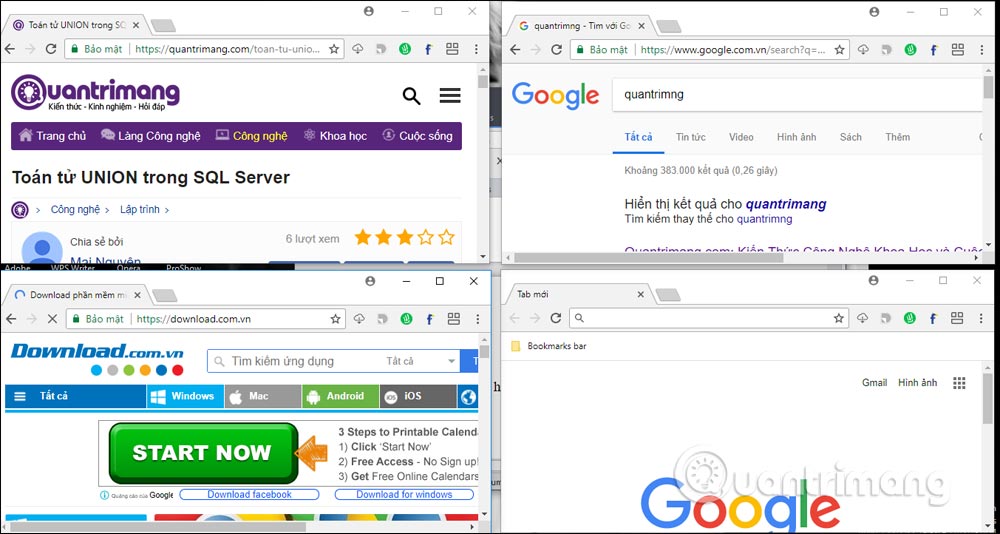
Step 4:
In addition to giving a list of suggested screen split styles, the Split Tabs utility also supports users to design their own split-screen layout . At the utility interface click on the plus icon.

Step 5:
In the Fixed section, users can enter the column number at the columns, the number of rows in the rows want to split the screen. You can preview the split screen type on the side. If you want to use this type of screen creation, click Save .
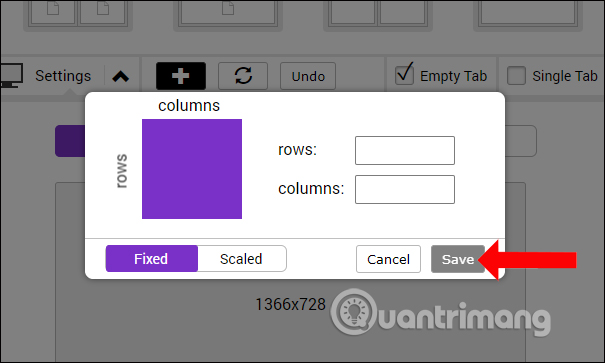
For example, I will split the screen in 2x3 style and will get the result as shown below. That means 2 columns and 3 columns per row.
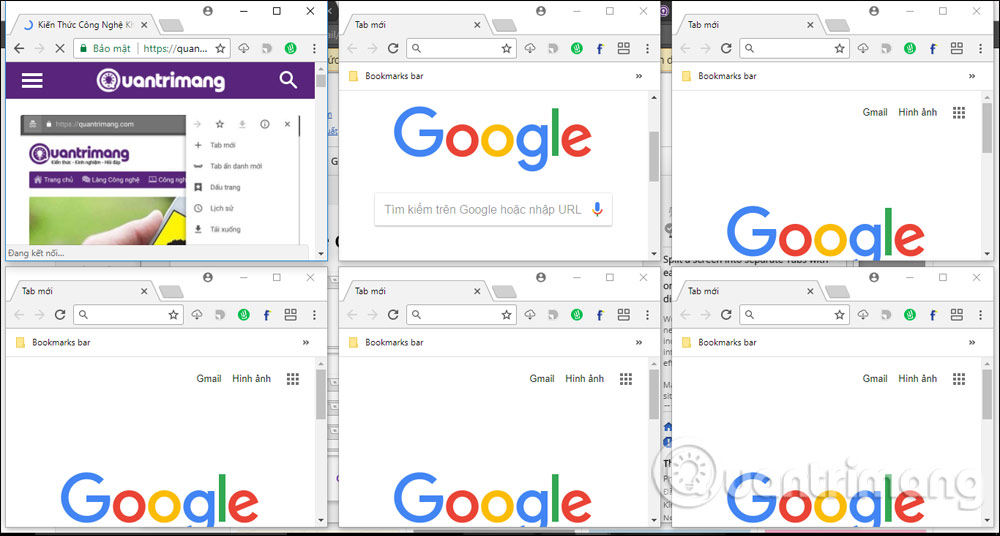
If you do not want to use this type of screen split on Chrome, press the X to delete the split screen type.
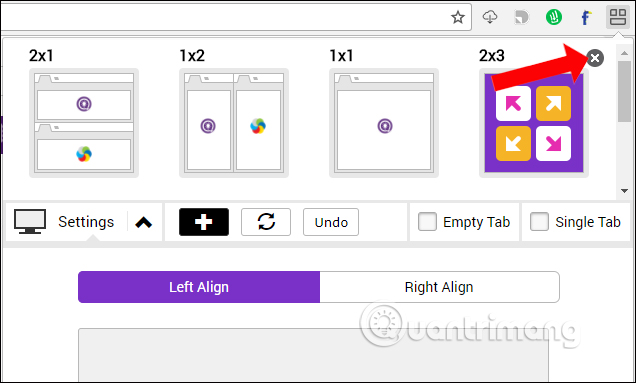
Step 6:
In addition, the Split Tabs utility also offers the option to adjust the screen. With the Empty tab , blank tabs will automatically open to complete the type of screen the user chooses, in case there are not enough tabs in the layout.

Single tab , the tab will not be broken down and still lumped together a window and scaled down so you can work on the computer.

The Split Tabs utility brings the screen split tool on Google Chrome, helping users to handle tasks more quickly with separate tabs, or work simultaneously on Chrome browser and computer. We can rely on the type of screen divider available, or create the screen split style according to the needs of each user.
See more:
- How to call a video call Zalo split the screen
- Instructions to fix blue screen error on computer
- Instructions for connecting two monitors on the MacBook
I wish you all success!
You should read it
- How to split screen on macOS
- How to split screen on iPad
- How to split screen on Windows 10
- How to Turn Split Screen On and Off on iPad
- How to split screen on Chromebook
- How to split the screen on a Windows 11 laptop
- Fix Split Screen feature not working on Windows
- How to turn off the split screen feature on the iPad
May be interested
- Chrome OS is ready to replace Android on tablets
 screen split mode and screen capture feature from android are the signs.
screen split mode and screen capture feature from android are the signs. - Fix Split Screen feature not working on Windows
 split screen is convenient for multitasking on windows computers. you use this feature to compare and copy data between two or more programs or windows at the same time.
split screen is convenient for multitasking on windows computers. you use this feature to compare and copy data between two or more programs or windows at the same time. - How to split the screen on a Windows 11 laptop
 when you frequently work with multiple applications at once on your windows 11 computer, switching between them can be confusing and time-consuming. things will become much simpler and easier if you use the convenient split-screen function available. in this article, tipsmake will share with you how to split the screen on a windows 11 laptop.
when you frequently work with multiple applications at once on your windows 11 computer, switching between them can be confusing and time-consuming. things will become much simpler and easier if you use the convenient split-screen function available. in this article, tipsmake will share with you how to split the screen on a windows 11 laptop. - How to turn off the split screen feature on the iPad
 the split view feature on the ipad allows you to run two applications in parallel on the screen when the ipad is horizontal. this article will show you how to turn off the screen split feature on the ipad.
the split view feature on the ipad allows you to run two applications in parallel on the screen when the ipad is horizontal. this article will show you how to turn off the screen split feature on the ipad. - Split screen uses 2 applications on Galaxy S8 / S8 Plus
 when splitting the screen on galaxy s8 / s8 plus, users can use 2 applications at the same time, and can switch to this simple window 2 application.
when splitting the screen on galaxy s8 / s8 plus, users can use 2 applications at the same time, and can switch to this simple window 2 application. - How to Split your computer screen in just a few steps
 how to split screen? tips to split the screen to work efficiently. split the computer screen in two
how to split screen? tips to split the screen to work efficiently. split the computer screen in two - Top 10 Chrome plugins for businesses
 as we all know, since google chrome web store was officially announced, users have felt much more convenient when using chrome's services and functions, and besides the browser also works. fast, much more efficient with the most recent version 17 ...
as we all know, since google chrome web store was officially announced, users have felt much more convenient when using chrome's services and functions, and besides the browser also works. fast, much more efficient with the most recent version 17 ... - This is why people don't have to switch between apps on Samsung devices so often anymore!
 samsung's multi window feature lets you multitask using a split screen, open apps in floating windows, and save frequently used apps as pairs for quick access - eliminating the need to switch between apps frequently.
samsung's multi window feature lets you multitask using a split screen, open apps in floating windows, and save frequently used apps as pairs for quick access - eliminating the need to switch between apps frequently. - Safari has a split screen, how to turn it off? [Tips]
![Safari has a split screen, how to turn it off? [Tips]](https://tipsmake.com/img/no-image-80-80.png) not everyone knows how to solve the error of safari having a split screen. moreover, this is also a quite interesting feature that many people learn about.
not everyone knows how to solve the error of safari having a split screen. moreover, this is also a quite interesting feature that many people learn about. - Google Chrome is now 23% faster, have you tried it?
 google has been continuously improving the performance of its chrome web browser, and you are about to see the biggest leap forward. launched in chrome version 91 are a number of changes that make the browser up to 23% faster.
google has been continuously improving the performance of its chrome web browser, and you are about to see the biggest leap forward. launched in chrome version 91 are a number of changes that make the browser up to 23% faster.








![Safari has a split screen, how to turn it off? [Tips]](https://tipsmake.com/data8/thumbs_80x80/safari-has-a-split-screen-how-to-turn-it-off-[tips]_thumbs_80x80_2rdxuCKJB.jpg)

 How to enable redirection blocking to malicious websites on Google Chrome
How to enable redirection blocking to malicious websites on Google Chrome Please use and experience Photon Browser, the Chromium kernel browser developed by Vietnamese programmers
Please use and experience Photon Browser, the Chromium kernel browser developed by Vietnamese programmers How to remove the 'junk' search bar from Chrome and Firefox browsers
How to remove the 'junk' search bar from Chrome and Firefox browsers How to use CapsuleLink to create shared link groups
How to use CapsuleLink to create shared link groups How to take photos, record videos on Chrome screen with Nimbus utility
How to take photos, record videos on Chrome screen with Nimbus utility How to encrypt 256-bit AES files right on Chrome browser
How to encrypt 256-bit AES files right on Chrome browser