Fix Split Screen feature not working on Windows
Split Screen is convenient for multitasking on Windows computers. You use this feature to compare and copy data between two or more programs or windows at the same time. But what if the feature stops working? The following article will discuss how to troubleshoot Split Screen on Windows.
1. Try some general fixes
Before moving on to more complex fixes, you should try some of the basic ways that can often fix Windows errors as follows.
- The first step to solving any computer problem is to restart the PC. This usually resolves minor bugs that can cause common problems.
- There are also some general solutions you can try to fix Windows-specific errors. These include System File Checker and Deployment Image Servicing and Management. Running these utilities will delete corrupted or missing system files and replace them with new files.
- You can also perform a clean boot to resolve the Split Screen issue. This method starts Windows with a minimal set of drivers and programs. If this works, it means that the driver or program you recently installed is causing the problem; uninstall the culprit and try again.
- If Split Screen still doesn't work, update your graphics driver. Outdated drivers often cause conflicts and lead to issues like Split Screen not working. To do that, see how to update your graphics driver on Windows.
2. Make sure "Snap Windows" is enabled
You may have accidentally disabled the Split Screen feature in your system settings. If so, adjust Windows settings and enable service. Here's how to do it:
1. Right click on Start and select Settings .
2. In the Settings window , select System > Multi - tasking .
3. On the next page, enable Snap windows .
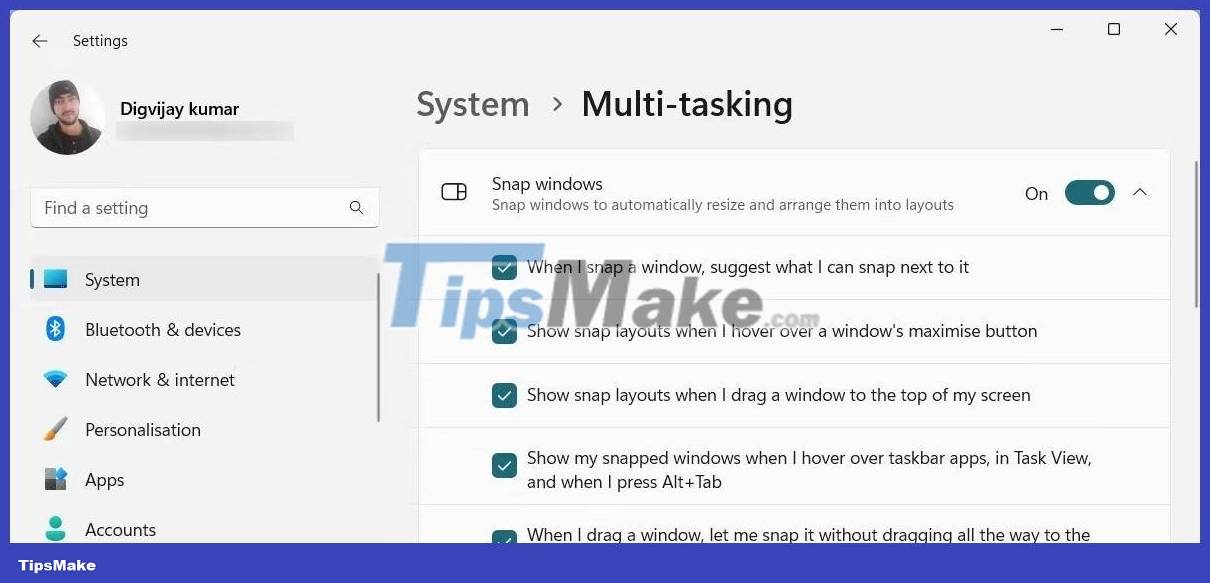
4, Now click the down arrow key and make sure all check boxes are selected.
After making these changes, close the Settings window and check if it solves the problem.
3. Check display settings
If updating the driver doesn't help, review your display settings. Sometimes, Split Screen issue occurs when the screen resolution is not set correctly. In this situation, adjust the Windows resolution and check if it solves the problem.
To get started, open Windows Settings and navigate to System > Display . In the right pane, scroll down to the Scale & layout section .

Now click on the Display resolution drop-down menu and adjust the resolution to fit your connected display. Once you've done that, try using Split Screen again.
4. Restart Windows Explorer
If the problem persists, go to Task Manager and restart Windows Explorer. This is an important process in Windows that handles the visual components of the system.
After restarting Windows Explorer, try Split Screen again and see if it works now.
5. Uninstall third-party software
If you have any third-party software or applications that manage Windows or screen layout, uninstall them temporarily. Sometimes these programs interfere with the Windows Split Screen function and cause problems.
To remove those apps from your device, use these instructions:
- Press Win + S on your keyboard to open Windows Search.
- Type Control Panel in the search bar and press Enter.
- In the Control Panel window, set the View by option to Category.
- Now, click Programs > Programs and Features > Uninstall a program .
- Locate and right click the app that interferes with the Split Screen.
- Select Uninstall from the context menu and follow the instructions to complete the process.
Once you're done, try using the Split Screen feature to check if the problem is resolved.
6. Use built-in keyboard shortcuts to Split Screen
Windows has built-in keyboard shortcuts to quickly launch Split Screen. This method is useful if the problem is caused by a minor bug or glitch.
To use Split Screen, press Win + Left Arrow on your keyboard. This makes a window take up most of the left side of the screen. The same applies to Win + Right Arrow , which makes a window take up most of the right side of the screen.
Similarly, press Win + Up Arrow or Down Arrow to bring windows to screen quadrants, allowing you to open 4 windows simultaneously.
You should read it
- How to split screen on Chromebook
- How to split screen on Windows 10
- How to split the screen on iPhone
- How to split screen on iPad
- How to split screen on macOS
- How to split the screen on a Windows 11 laptop
- How to turn off the split screen feature on the iPad
- Split screen uses 2 applications on Galaxy S8 / S8 Plus
May be interested
- How to use split screen on Mac with Split View
 tired of switching back and forth between two app windows on your mac? split view in macos makes multitasking a whole lot easier.
tired of switching back and forth between two app windows on your mac? split view in macos makes multitasking a whole lot easier. - How to split the screen on iPhone
 dividing the screen on the iphone will help access 2 websites at the same time, saving on screen operations.
dividing the screen on the iphone will help access 2 websites at the same time, saving on screen operations. - Safari has a split screen, how to turn it off? [Tips]
![Safari has a split screen, how to turn it off? [Tips]](https://tipsmake.com/img/no-image-80-80.png) not everyone knows how to solve the error of safari having a split screen. moreover, this is also a quite interesting feature that many people learn about.
not everyone knows how to solve the error of safari having a split screen. moreover, this is also a quite interesting feature that many people learn about. - How to split computer screen in Windows
 want to open two windows at the same time on your computer screen to work faster? this article shows you how to split the screen in windows, helping to optimize your workspace and save time.
want to open two windows at the same time on your computer screen to work faster? this article shows you how to split the screen in windows, helping to optimize your workspace and save time. - How to split the desktop work on your computer into 2 equal areas
 you can split the working screen into 2 equal parts on each side of the screen to make an application, so it will be very convenient for us when operating between applications. of course, to split the screen into 2 equal parts we will use the available features
you can split the working screen into 2 equal parts on each side of the screen to make an application, so it will be very convenient for us when operating between applications. of course, to split the screen into 2 equal parts we will use the available features - Instructions to turn off some automatic features of Snap on Windows 10
 one of the most important features to control windows computers is the snap feature. even if you have only one screen, you can perform multi-tasking on two parallel programs at the same time on the screen. however, some users are uncomfortable with its automatic feature, so how to turn them off. please follow the following article!
one of the most important features to control windows computers is the snap feature. even if you have only one screen, you can perform multi-tasking on two parallel programs at the same time on the screen. however, some users are uncomfortable with its automatic feature, so how to turn them off. please follow the following article! - Split screen uses 2 applications on Galaxy S8 / S8 Plus
 when splitting the screen on galaxy s8 / s8 plus, users can use 2 applications at the same time, and can switch to this simple window 2 application.
when splitting the screen on galaxy s8 / s8 plus, users can use 2 applications at the same time, and can switch to this simple window 2 application. - Android Q allows running 2 applications simultaneously without being paused
 google has released the multi-resume feature on android q or android 10.0 to solve the problem of being able to simultaneously run two different application processes on a split-screen interface.
google has released the multi-resume feature on android q or android 10.0 to solve the problem of being able to simultaneously run two different application processes on a split-screen interface. - How to split Windows and Mac computer screens in half simply
 today hacom will guide you how to split your computer screen in half on both windows and mac os to increase performance and reduce time moving between tabs.
today hacom will guide you how to split your computer screen in half on both windows and mac os to increase performance and reduce time moving between tabs. - Instructions on how to split laptop screen in half on Windows 7, 10, super easy!
 do you know how to split laptop screens into 2? check out 4 super simple ways to split laptop screens in half for windows 7 and 10, surprisingly convenient for work!
do you know how to split laptop screens into 2? check out 4 super simple ways to split laptop screens in half for windows 7 and 10, surprisingly convenient for work!


![Safari has a split screen, how to turn it off? [Tips]](https://tipsmake.com/data8/thumbs_80x80/safari-has-a-split-screen-how-to-turn-it-off-[tips]_thumbs_80x80_2rdxuCKJB.jpg)







 How to disable the notification area in Windows 10
How to disable the notification area in Windows 10 How to apply Local Group Policy to specific user accounts in Windows 10/11
How to apply Local Group Policy to specific user accounts in Windows 10/11 How to fix 'Speech Recognition Could Not Start' error on Windows
How to fix 'Speech Recognition Could Not Start' error on Windows How to fix Snap Layouts not working in Windows 11
How to fix Snap Layouts not working in Windows 11 What can be deleted in Windows Disk Cleanup?
What can be deleted in Windows Disk Cleanup? How to Create Custom Snap Layouts in Windows Using PowerToys
How to Create Custom Snap Layouts in Windows Using PowerToys